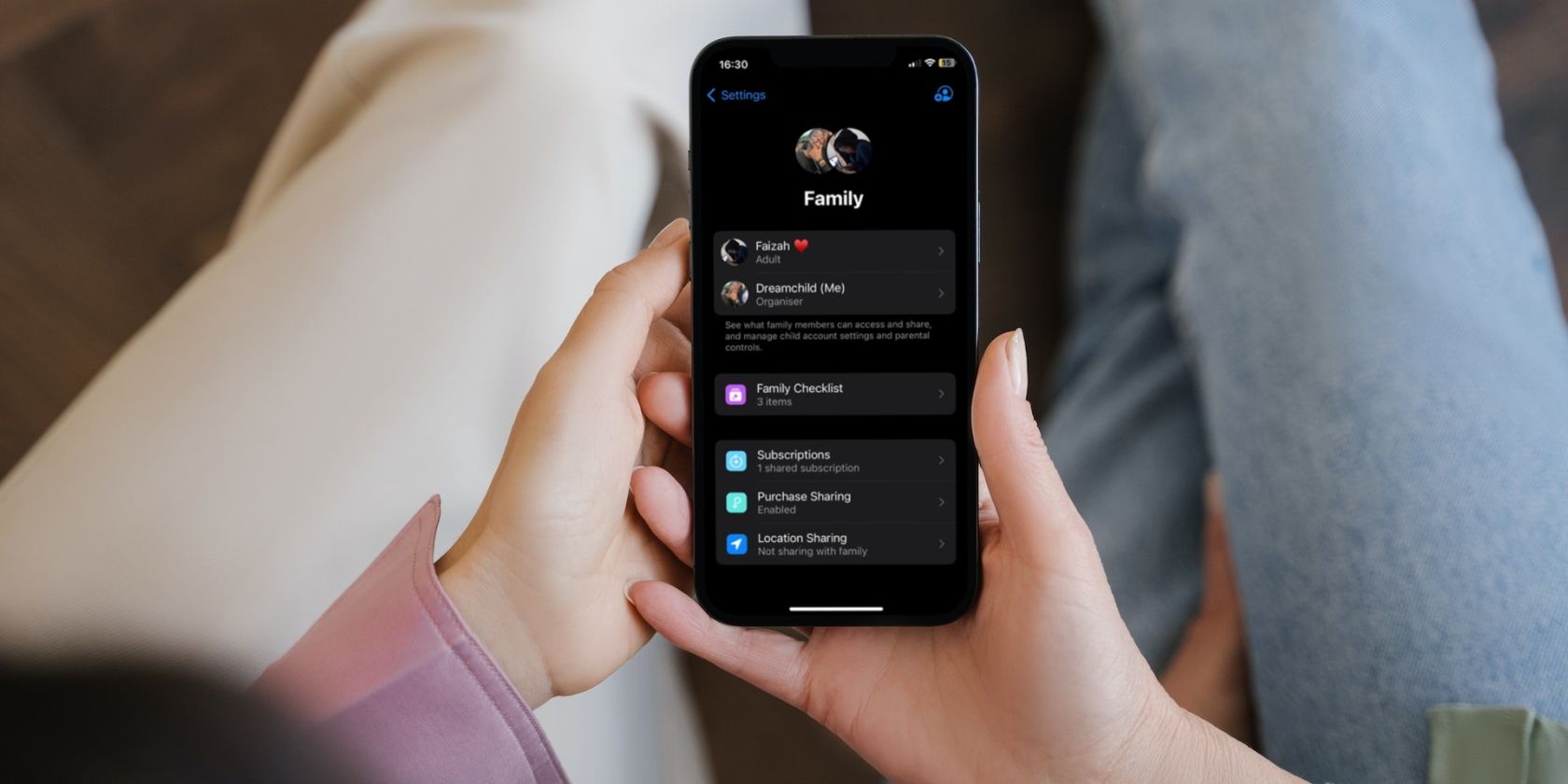
How to Overcome the Life Is Strange: True Colors Glitch - Solved!

How to Overcome the Problem of Unresponsive Steam Games in Windows 10 - Solved

You might feel confused and even frustrated when yourgames fails to launch on Steam . Don’t worry;this tutorial is here to help you fix your problem. You can be able to fix it with this guide by yourself before you ask a local technician to help you.
Fixes for ‘Steam games not launching’
Here’re 4 methods you can try to fix this problem. Try the next method if the previous one doesn’t work. Note: The screens shown below are from Windows 10, but all the fixes also apply to other versions of Windows.
- Make sure your Windows 10 is up-to-date
- Update your video card driver
- Verify your game cache files
- Close unnecessary programs
- Check for damaged system files
Method 1: Make sure your Windows 10 is up-to-date
It requires a latest Windows 10 system to ensure everything work properly on your computer. This problem could be happened when there is available update for your Windows 10 and you don’t install yet.
Check for Windows update on your Windows 10:
- Type update in your search box from Start. Then click Check for updates from the result.

- Click Check for updates .

3. Install the available updates.
- Reboot your Windows and try to run your game on Steam to see if it works.
Note: If Windows tells you Your device is up to date after checking, please try our next method.
Method 2: Update your video card driver
This problem could be also due to an old or corrupted driver, particularly your video card driver. You could solve it through updating your device driver.
You can choose to download a latest video card driver from your computer manufacturer’s website or your video card manufacturer’s website, like NVIDIA, AMD, Intel. Then install the new driver on your Windows 10.
Or if you are not confident working with drivers manually or you don’t have enough time, we recommend you do it automatically with Driver Easy .
- Download and install Driver Easy. Then run it on your Windows.
- Click Scan Now . It will quickly detect all drivers problems of your computer. Your video card driver is no exception.

- Click Update All to automatically download and install the correct version of all the drivers that are missing or out of date on your system (this requires the Pro version – you’ll be prompted to upgrade when you click Update All).
Note : You can do it for free if you like, but it’s partly manual.
4. Reboot your Windows and try to run your game on Steam to see if it works.
Method 3: Verify your game cache files
An corrupted game cache file can also prevent your games from launching properly.
Follow these to verify your game cache files:
- Reboot your Windows and run Steam.
- Right-click on your game in theLIBRARY section. Then click Properties .

- Click VERIFY INTEGRITY OF GAME FILES… in LOCAL FILES .

4. It should then begin validating your Steam files and you will see this small window after several minutes:

5. Reboot your Windows and try to run your game on Steam to see if it works.
Method 4: Close unnecessary programs
Some programs running on your Windows 10 may interfere the performance of Steam. Try to close those unnecessary programs. Then reboot your Windows and try to run your game on Steam to see if it works.
If you’re not sure about which programs you should close, you can take Programs Which May Interfere with Steam from official Steam website as a reference.
Method 5: Check for damaged system files
Missing or corrupted system files can lead to various types of PC problems and cause your Steam games to crash or not start. To check if your system is corrupted while optimizing its capabilities and performance, you could use a professional PC repair tool.
Fortect is a Windows repair solution with various powerful functions. It not only deals with hardware-related issues, but also detects security threats like viruses or malware, and improves your PC’s stability. Most importantly, it doesn’t harm your custom settings and data.
- Download and install Fortect.
- Open Fortect and clickYes to run a free scan of your PC.

- Fortect will scan your computer thoroughly. This may take a few minutes.

4. Once done, you’ll see a detailed report of all the issues on your PC. To fix them automatically, clickSTART REPAIR . This requires you to purchase the full version. But don’t worry. If Fortect doesn’t solve the issue, you can request a refund within 60 days.

Hopefull this post helped you solved the Steam games not launching issue. If you have any questions or suggestions, please feel free to leave a comment below.
Also read:
- [New] In 2024, Harnessing Viral Power Your Pathway to YouTube Fame
- [Updated] 2024 Approved Sonic Enhancement Strategies for Your Instagram Creativity
- [Updated] Learning Vector Artistry An Overview for Starters & Software Picks
- [Updated] Mastering Digital Media XML/TTML Conversion Guide for SRT
- [Updated] Mastering Image Enhancement for Breathtaking Results
- Download Intel Iris Plus GPGPU 655 Drivers: Windows 10/11 Compatible
- In 2024, Crowned Titles Top Sierra DVD Creation Software
- In 2024, Quick Guide Retrieving Past Reddit Threads Instantly
- In 2024, The Pinnacle of Macro Photography and Cinematography
- Initiating Your Streaming Journey YouTube Registration for 2024
- Is This an Error or Have I Been Blocked on iMessage After Receiving a Text Instead?
- Navigating Through Film Workflow Choosing Between HDR & SDR for 2024
- Preeminent 5 Photo Background Changer Tools IPhone X/8/7 Edition for 2024
- Printer Unresponsive Due to Missing OS Driver
- Seamless Fileshift Android Media to iPhone for 2024
- What Legendaries Are In Pokemon Platinum On Tecno Camon 20 Premier 5G? | Dr.fone
- Title: How to Overcome the Life Is Strange: True Colors Glitch - Solved!
- Author: David
- Created at : 2025-02-24 16:33:30
- Updated at : 2025-03-03 16:36:52
- Link: https://extra-guidance.techidaily.com/1723004655227-how-to-overcome-the-life-is-strange-true-colors-glitch-solved/
- License: This work is licensed under CC BY-NC-SA 4.0.



