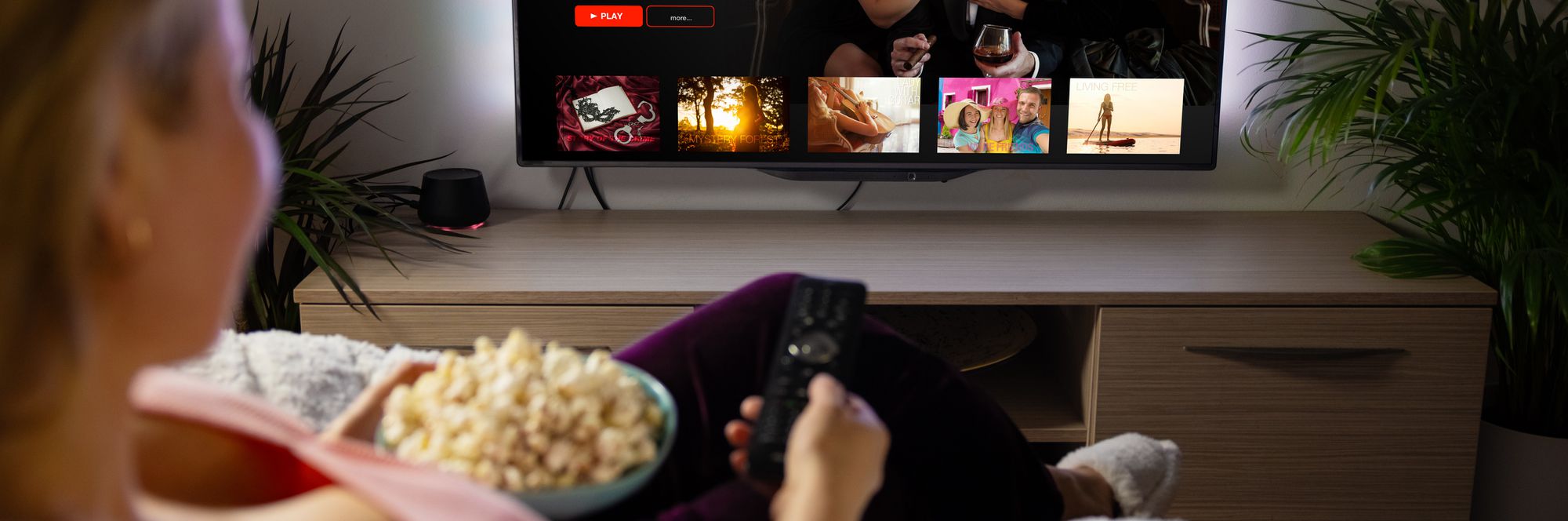
"2024 Approved Overcoming Video Blank Screen The Ultimate Chrome/Safari Guide"

Overcoming Video Blank Screen: The Ultimate Chrome/Safari Guide
The Google Chrome browser users have expressed their dissatisfaction with Facebook’s dark screen when using the browser.
Compared to mobile devices, this black semi-transparent overlay appears mainly on the Chrome desktop browser, and it doesn’t occur on other browsers – and it may not be delightful.
One of the most common reasons for the Facebook black screen on Chrome is a browser bug (usually in Incognito mode). Because Chrome’s Incognito Mode does not support push notifications, Facebook attempts to display a notification message asking if you want to enable desktop verifications on Chrome.
First, you should know that this is not a problem that can be handled in minutes; instead, you must be patient as you must attempt numerous techniques. However, we made every effort to compile a comprehensive list of methods for resolving the Facebook black screen issue in Chrome, Safari, and Firefox.
The cause of the black screen on your device might be unknown, therefore, try the methods mentioned below and see which one works for you. Let’s get started.
1. Refresh the Website and Re-login on Facebook
You must have probably tried this strategy with other websites if you’ve been using Chrome or another web browser. Unfortunately, because you have a sluggish internet connection, Facebook takes a long time to display its entire interface. So it might be slightly irritating for people who want quick access to Facebook for any reason.
The screen will go black from top to bottom or left to right in this situation. As a result, you should restart your browser or window. The interface for your account will appear after your internet connection has improved.
You can also try logging back into your account after logging out. Even if you have saved your password, there are several actions you can take to log out of your account. First, however, you can follow the below-mentioned steps to re-login your account:
- Open Chrome or your browser’s preferences.
- Look for saved passwords or use the search bar.
- Select Accounts from the drop-down menu.
- Visit Facebook and restart your browser.
- Re-enter your account using your unique credentials.
If this method doesn’t work for you, try the next one!
2. Use Incognito Mode in a New Window
You may be unable to remove the Facebook black screen at times. However, most of us know that a browser option known as an incognito mode is deemed secure compared to other modes. It’s a period during which your activity is hidden and not recorded in your account’s history. So, it is pretty safe to use incognito mode.
When you switch to Incognito Mode, and if this resolves the problem. Then, one of your extensions likely is to blame. Also, remember to clear your browser’s cache and cookies; they might help.
In addition, check that any security software you have, such as firewalls or antivirus software, trusts or allows Chrome. For example, antivirus softwares restrict access to sites where they read any suspicious activity that might damage the system. So, you can turn off your security software for a while to see if it helps.
3. Check Extension Conflicts
We know that web browser extensions make work easier in many ways. But, if we download several extensions that accomplish almost the same thing, they will fight with one another. Even if you don’t have any extensions for the same purpose, it can happen. In this scenario, you must locate and eliminate such extensions.
Without a certain, deleting all extensions and downloading them again to locate such perpetrators is impossible. However, we will show you how to disable extensions rather than delete them.
- Open your browser and look for “Manage Extensions” in the top right corner.
- All installed extensions have a toggle-off option under their names.
- Go to the Facebook accounts page after refreshing the browser.
- Check if the problem has been resolved by reloading that page as well.
4. Clear All Facebook Cookies from the Browser
Many people who are new to using the internet services are most likely to be unaware that Facebook and other websites use cookies to save our activity or primary data. We occasionally allow all cookies without inspecting them. However, when your browser has cookies from other websites installed, it may cause Facebook to malfunction.
You may accumulate many cookies, which could slow down your system. When your smartphone does not have enough storage to save cookies, the Facebook black screen is common.
5. Disable Hardware Acceleration
Chrome will employ hardware acceleration by default to improve performance when using it.
When you’re having trouble with Facebook’s black screen, you’ll need to stop hardware acceleration. To fix this problem, you should change the browser’s settings. Disable Hardware by following the steps mentioned below:
- Go to Chrome’s Settings.
- Scroll down to “Advanced” settings and select the system.
- Turn off the Use hardware acceleration when an available button.
- To apply the changes, restart the browser.
6. Try Using a Different Web Browser
If you’ve tried all the ways on your preferred browser, such as Chrome, you should try the alternative. There are numerous browsers available, including Opera, Firefox, Microsoft Edge, etc. You only need to download a browser compatible with your system’s features, and you can then log into your Facebook account and utilize it as you choose. But, first, check to see whether it fixes the Facebook black screen problem.
If it successfully resolves the black screen issue, you can use the browser as your default browser.
## 7\. Reset Browser SettingsIf apps or extensions modify your Chrome browser settings without your awareness, you could restore them at any time. Your saved bookmarks and passwords are not deleted, cleared, or changed.
Chrome’s default search engine is changed back to Google, and your homepage and tabs, pinned tabs, content settings, cookies, site data, and extensions are reset to default.
Note that just the settings for the currently logged-in Chrome profile will be reset, and the changes will be applied to all computers or devices where your active profile is signed in. Thus, you can reset browser settings in a few steps:
- To begin, open Google Chrome.
- Select Options.
- Select Advanced from the drop-down menu.
- Select the Reset option.
- Click Reset and then Reset again to confirm.
8. Restart Your Computer
If none of the following suggestions resolve the Facebook black screen problem, you should restart your computer. A fault with the device’s Hardware is likely creating the incorrect display.
In this instance, it’s conceivable that the computer will figure out how to fix the problem and restore normal operation to your device. For example, the system performs a repair process if it detects some error in the softwares and applications installed on the system.
9. Report to Facebook Support Team
If none of the methods listed above work for you, you should contact Facebook Support or the Facebook Help Center. Another option is to use Twitter to send a direct message to @Facebook. It will help you understand the problem and how to solve it using the right steps. In such cases, there is a possibility that there may be an issue with Facebook, or you may have unknowingly changed any setting, which might have resulted in displaying a black screen.
10. How to create an attractive video on Facebook
Although it has been quite challenging to create an adorable video on Facebook, many softwares come to help in such cases.
Making your own Facebook video can be fun, and you don’t have to be an expert to do it. But do you want more likes and comments on your Facebook video from your friends? It would help if you had video/still images and music with Wondershare Filmora , a smart film producer.
Undoubtedly, Wondshare Filmora is one of the widely and commonly used video editing and creating software by most social media content creators. Moreover, it is free software for beginners. Therefore, if you are wondering how to create an attractive Facebook video, follow the steps mentioned below:
Step 1: Import video or photos
After running Filmora, go to the main menu, click the “Import” button, select the files you want to import and click “Open.” You can also drag and drop the files directly into the Media Library for convenience. With Filmora, you may preview your video footage in the right Preview window and take a camera icon without losing quality.

Drag your files to the timeline after previewing. Put the files in the order you want them to appear in the final video, and you’re done.
Step 2: Edit the video
Filmora is a simple yet powerful video editor that lets you conduct basic video editing like trimming, cropping, and splitting and complex video editings like pan and zoom, reverse playback, stabilizing jittery videos’ green screen, and advanced color tuning.
- You may crop, trim, clip, split, and merge your movie with only a few clicks. For more information, watch the video below.
- Try out Tilt Shift, Face Off, Mosaic, Jump Cut, and other Power Tool capabilities.
- Use Audio Mixer and Sounds Equalizer to edit your audio file and quickly fade in and out the audio.
- Use the color tweaking tool, including the 3D LUT effect, to make your footage look like a Hollywood film.

Filmora includes more than 300 effects in addition to its excellent editing features. You may customize your movie with overlays, filters, motion components, transitions, etc. First, let’s take a closer look at the Toolbar.
Filmora comes with more than 40 tunes that you can use without worrying about copyright issues. You can also customize the video by adding your music and recording your voiceover. Then, include the music in your Facebook video; simply drag it to the timeline, and it will be added to the soundtrack. You can also utilize royalty-free background music in your Facebook videos by downloading it.
- Filmora offers a variety of text and title options for your Facebook video. It is quite convenient to add an Opener title and End Credits. You can also include Lower Thirds and captions. Simply put the Playhead where a title is required, drag the chosen title on the timeline, and edit it in the preview box.

- Transition effects are commonly employed in video editing software when another replaces one slide or clip. It will enhance the appearance and impact of your Facebook video.
- Filmora includes over 300 effects, overlays, and components that you may use in your Facebook video. Furthermore, you can purchase mainly created Effects Sets from the Filmstock (Effects Store), such as the Beauty Set, Fashion Set, Fitness Set, Business Set, Food Set, Travel Set, Education Set, and Holiday Set. Furthermore, simply by sharing with your Facebook friends, you can get some free Effects Packs. First, let’s look at the beauty set.
Step 3: Export and Share the video
When the video is finished, all you must do now is export it and share it on Facebook. On the left side of the export window, there are numerous options. For example, you can save it to your phone or keep it in.mp4 format to later publish to Facebook. Furthermore, you can upload your video to YouTube or Vimeo or burn it to DVD.

To submit a video to Facebook, you must first learn which video formats Facebook supports and select the appropriate video format. In addition to mp4, Facebook also supports 3g2, 3gp, asf, div, and other video formats.
You can rename the video and alter the location where you save it if you wish to save it on your computer. By clicking the Settings button, you can verify the output size before converting and changing the output quality. The output video is set to Better by default. It is recommended that the output parameters be set to the same or comparable to the source video for the best quality.
If this method doesn’t work for you, try the next one!
2. Use Incognito Mode in a New Window
You may be unable to remove the Facebook black screen at times. However, most of us know that a browser option known as an incognito mode is deemed secure compared to other modes. It’s a period during which your activity is hidden and not recorded in your account’s history. So, it is pretty safe to use incognito mode.
When you switch to Incognito Mode, and if this resolves the problem. Then, one of your extensions likely is to blame. Also, remember to clear your browser’s cache and cookies; they might help.
In addition, check that any security software you have, such as firewalls or antivirus software, trusts or allows Chrome. For example, antivirus softwares restrict access to sites where they read any suspicious activity that might damage the system. So, you can turn off your security software for a while to see if it helps.
3. Check Extension Conflicts
We know that web browser extensions make work easier in many ways. But, if we download several extensions that accomplish almost the same thing, they will fight with one another. Even if you don’t have any extensions for the same purpose, it can happen. In this scenario, you must locate and eliminate such extensions.
Without a certain, deleting all extensions and downloading them again to locate such perpetrators is impossible. However, we will show you how to disable extensions rather than delete them.
- Open your browser and look for “Manage Extensions” in the top right corner.
- All installed extensions have a toggle-off option under their names.
- Go to the Facebook accounts page after refreshing the browser.
- Check if the problem has been resolved by reloading that page as well.
4. Clear All Facebook Cookies from the Browser
Many people who are new to using the internet services are most likely to be unaware that Facebook and other websites use cookies to save our activity or primary data. We occasionally allow all cookies without inspecting them. However, when your browser has cookies from other websites installed, it may cause Facebook to malfunction.
You may accumulate many cookies, which could slow down your system. When your smartphone does not have enough storage to save cookies, the Facebook black screen is common.
5. Disable Hardware Acceleration
Chrome will employ hardware acceleration by default to improve performance when using it.
When you’re having trouble with Facebook’s black screen, you’ll need to stop hardware acceleration. To fix this problem, you should change the browser’s settings. Disable Hardware by following the steps mentioned below:
- Go to Chrome’s Settings.
- Scroll down to “Advanced” settings and select the system.
- Turn off the Use hardware acceleration when an available button.
- To apply the changes, restart the browser.
6. Try Using a Different Web Browser
If you’ve tried all the ways on your preferred browser, such as Chrome, you should try the alternative. There are numerous browsers available, including Opera, Firefox, Microsoft Edge, etc. You only need to download a browser compatible with your system’s features, and you can then log into your Facebook account and utilize it as you choose. But, first, check to see whether it fixes the Facebook black screen problem.
If it successfully resolves the black screen issue, you can use the browser as your default browser.
7. Reset Browser Settings
If apps or extensions modify your Chrome browser settings without your awareness, you could restore them at any time. Your saved bookmarks and passwords are not deleted, cleared, or changed.
Chrome’s default search engine is changed back to Google, and your homepage and tabs, pinned tabs, content settings, cookies, site data, and extensions are reset to default.
Note that just the settings for the currently logged-in Chrome profile will be reset, and the changes will be applied to all computers or devices where your active profile is signed in. Thus, you can reset browser settings in a few steps:
- To begin, open Google Chrome.
- Select Options.
- Select Advanced from the drop-down menu.
- Select the Reset option.
- Click Reset and then Reset again to confirm.
8. Restart Your Computer
If none of the following suggestions resolve the Facebook black screen problem, you should restart your computer. A fault with the device’s Hardware is likely creating the incorrect display.
In this instance, it’s conceivable that the computer will figure out how to fix the problem and restore normal operation to your device. For example, the system performs a repair process if it detects some error in the softwares and applications installed on the system.
9. Report to Facebook Support Team
If none of the methods listed above work for you, you should contact Facebook Support or the Facebook Help Center. Another option is to use Twitter to send a direct message to @Facebook. It will help you understand the problem and how to solve it using the right steps. In such cases, there is a possibility that there may be an issue with Facebook, or you may have unknowingly changed any setting, which might have resulted in displaying a black screen.
10. How to create an attractive video on Facebook
Although it has been quite challenging to create an adorable video on Facebook, many softwares come to help in such cases.
Making your own Facebook video can be fun, and you don’t have to be an expert to do it. But do you want more likes and comments on your Facebook video from your friends? It would help if you had video/still images and music with Wondershare Filmora , a smart film producer.
Undoubtedly, Wondshare Filmora is one of the widely and commonly used video editing and creating software by most social media content creators. Moreover, it is free software for beginners. Therefore, if you are wondering how to create an attractive Facebook video, follow the steps mentioned below:
Step 1: Import video or photos
After running Filmora, go to the main menu, click the “Import” button, select the files you want to import and click “Open.” You can also drag and drop the files directly into the Media Library for convenience. With Filmora, you may preview your video footage in the right Preview window and take a camera icon without losing quality.

Drag your files to the timeline after previewing. Put the files in the order you want them to appear in the final video, and you’re done.
Step 2: Edit the video
Filmora is a simple yet powerful video editor that lets you conduct basic video editing like trimming, cropping, and splitting and complex video editings like pan and zoom, reverse playback, stabilizing jittery videos’ green screen, and advanced color tuning.
- You may crop, trim, clip, split, and merge your movie with only a few clicks. For more information, watch the video below.
- Try out Tilt Shift, Face Off, Mosaic, Jump Cut, and other Power Tool capabilities.
- Use Audio Mixer and Sounds Equalizer to edit your audio file and quickly fade in and out the audio.
- Use the color tweaking tool, including the 3D LUT effect, to make your footage look like a Hollywood film.

Filmora includes more than 300 effects in addition to its excellent editing features. You may customize your movie with overlays, filters, motion components, transitions, etc. First, let’s take a closer look at the Toolbar.
Filmora comes with more than 40 tunes that you can use without worrying about copyright issues. You can also customize the video by adding your music and recording your voiceover. Then, include the music in your Facebook video; simply drag it to the timeline, and it will be added to the soundtrack. You can also utilize royalty-free background music in your Facebook videos by downloading it.
- Filmora offers a variety of text and title options for your Facebook video. It is quite convenient to add an Opener title and End Credits. You can also include Lower Thirds and captions. Simply put the Playhead where a title is required, drag the chosen title on the timeline, and edit it in the preview box.

- Transition effects are commonly employed in video editing software when another replaces one slide or clip. It will enhance the appearance and impact of your Facebook video.
- Filmora includes over 300 effects, overlays, and components that you may use in your Facebook video. Furthermore, you can purchase mainly created Effects Sets from the Filmstock (Effects Store), such as the Beauty Set, Fashion Set, Fitness Set, Business Set, Food Set, Travel Set, Education Set, and Holiday Set. Furthermore, simply by sharing with your Facebook friends, you can get some free Effects Packs. First, let’s look at the beauty set.
Step 3: Export and Share the video
When the video is finished, all you must do now is export it and share it on Facebook. On the left side of the export window, there are numerous options. For example, you can save it to your phone or keep it in.mp4 format to later publish to Facebook. Furthermore, you can upload your video to YouTube or Vimeo or burn it to DVD.

To submit a video to Facebook, you must first learn which video formats Facebook supports and select the appropriate video format. In addition to mp4, Facebook also supports 3g2, 3gp, asf, div, and other video formats.
You can rename the video and alter the location where you save it if you wish to save it on your computer. By clicking the Settings button, you can verify the output size before converting and changing the output quality. The output video is set to Better by default. It is recommended that the output parameters be set to the same or comparable to the source video for the best quality.
If this method doesn’t work for you, try the next one!
2. Use Incognito Mode in a New Window
You may be unable to remove the Facebook black screen at times. However, most of us know that a browser option known as an incognito mode is deemed secure compared to other modes. It’s a period during which your activity is hidden and not recorded in your account’s history. So, it is pretty safe to use incognito mode.
When you switch to Incognito Mode, and if this resolves the problem. Then, one of your extensions likely is to blame. Also, remember to clear your browser’s cache and cookies; they might help.
In addition, check that any security software you have, such as firewalls or antivirus software, trusts or allows Chrome. For example, antivirus softwares restrict access to sites where they read any suspicious activity that might damage the system. So, you can turn off your security software for a while to see if it helps.
3. Check Extension Conflicts
We know that web browser extensions make work easier in many ways. But, if we download several extensions that accomplish almost the same thing, they will fight with one another. Even if you don’t have any extensions for the same purpose, it can happen. In this scenario, you must locate and eliminate such extensions.
Without a certain, deleting all extensions and downloading them again to locate such perpetrators is impossible. However, we will show you how to disable extensions rather than delete them.
- Open your browser and look for “Manage Extensions” in the top right corner.
- All installed extensions have a toggle-off option under their names.
- Go to the Facebook accounts page after refreshing the browser.
- Check if the problem has been resolved by reloading that page as well.
4. Clear All Facebook Cookies from the Browser
Many people who are new to using the internet services are most likely to be unaware that Facebook and other websites use cookies to save our activity or primary data. We occasionally allow all cookies without inspecting them. However, when your browser has cookies from other websites installed, it may cause Facebook to malfunction.
You may accumulate many cookies, which could slow down your system. When your smartphone does not have enough storage to save cookies, the Facebook black screen is common.
5. Disable Hardware Acceleration
Chrome will employ hardware acceleration by default to improve performance when using it.
When you’re having trouble with Facebook’s black screen, you’ll need to stop hardware acceleration. To fix this problem, you should change the browser’s settings. Disable Hardware by following the steps mentioned below:
- Go to Chrome’s Settings.
- Scroll down to “Advanced” settings and select the system.
- Turn off the Use hardware acceleration when an available button.
- To apply the changes, restart the browser.
6. Try Using a Different Web Browser
If you’ve tried all the ways on your preferred browser, such as Chrome, you should try the alternative. There are numerous browsers available, including Opera, Firefox, Microsoft Edge, etc. You only need to download a browser compatible with your system’s features, and you can then log into your Facebook account and utilize it as you choose. But, first, check to see whether it fixes the Facebook black screen problem.
If it successfully resolves the black screen issue, you can use the browser as your default browser.
7. Reset Browser Settings
If apps or extensions modify your Chrome browser settings without your awareness, you could restore them at any time. Your saved bookmarks and passwords are not deleted, cleared, or changed.
Chrome’s default search engine is changed back to Google, and your homepage and tabs, pinned tabs, content settings, cookies, site data, and extensions are reset to default.
Note that just the settings for the currently logged-in Chrome profile will be reset, and the changes will be applied to all computers or devices where your active profile is signed in. Thus, you can reset browser settings in a few steps:
- To begin, open Google Chrome.
- Select Options.
- Select Advanced from the drop-down menu.
- Select the Reset option.
- Click Reset and then Reset again to confirm.
8. Restart Your Computer
If none of the following suggestions resolve the Facebook black screen problem, you should restart your computer. A fault with the device’s Hardware is likely creating the incorrect display.
In this instance, it’s conceivable that the computer will figure out how to fix the problem and restore normal operation to your device. For example, the system performs a repair process if it detects some error in the softwares and applications installed on the system.
9. Report to Facebook Support Team
If none of the methods listed above work for you, you should contact Facebook Support or the Facebook Help Center. Another option is to use Twitter to send a direct message to @Facebook. It will help you understand the problem and how to solve it using the right steps. In such cases, there is a possibility that there may be an issue with Facebook, or you may have unknowingly changed any setting, which might have resulted in displaying a black screen.
10. How to create an attractive video on Facebook
Although it has been quite challenging to create an adorable video on Facebook, many softwares come to help in such cases.
Making your own Facebook video can be fun, and you don’t have to be an expert to do it. But do you want more likes and comments on your Facebook video from your friends? It would help if you had video/still images and music with Wondershare Filmora , a smart film producer.
Undoubtedly, Wondshare Filmora is one of the widely and commonly used video editing and creating software by most social media content creators. Moreover, it is free software for beginners. Therefore, if you are wondering how to create an attractive Facebook video, follow the steps mentioned below:
Step 1: Import video or photos
After running Filmora, go to the main menu, click the “Import” button, select the files you want to import and click “Open.” You can also drag and drop the files directly into the Media Library for convenience. With Filmora, you may preview your video footage in the right Preview window and take a camera icon without losing quality.

Drag your files to the timeline after previewing. Put the files in the order you want them to appear in the final video, and you’re done.
Step 2: Edit the video
Filmora is a simple yet powerful video editor that lets you conduct basic video editing like trimming, cropping, and splitting and complex video editings like pan and zoom, reverse playback, stabilizing jittery videos’ green screen, and advanced color tuning.
- You may crop, trim, clip, split, and merge your movie with only a few clicks. For more information, watch the video below.
- Try out Tilt Shift, Face Off, Mosaic, Jump Cut, and other Power Tool capabilities.
- Use Audio Mixer and Sounds Equalizer to edit your audio file and quickly fade in and out the audio.
- Use the color tweaking tool, including the 3D LUT effect, to make your footage look like a Hollywood film.

Filmora includes more than 300 effects in addition to its excellent editing features. You may customize your movie with overlays, filters, motion components, transitions, etc. First, let’s take a closer look at the Toolbar.
Filmora comes with more than 40 tunes that you can use without worrying about copyright issues. You can also customize the video by adding your music and recording your voiceover. Then, include the music in your Facebook video; simply drag it to the timeline, and it will be added to the soundtrack. You can also utilize royalty-free background music in your Facebook videos by downloading it.
- Filmora offers a variety of text and title options for your Facebook video. It is quite convenient to add an Opener title and End Credits. You can also include Lower Thirds and captions. Simply put the Playhead where a title is required, drag the chosen title on the timeline, and edit it in the preview box.

- Transition effects are commonly employed in video editing software when another replaces one slide or clip. It will enhance the appearance and impact of your Facebook video.
- Filmora includes over 300 effects, overlays, and components that you may use in your Facebook video. Furthermore, you can purchase mainly created Effects Sets from the Filmstock (Effects Store), such as the Beauty Set, Fashion Set, Fitness Set, Business Set, Food Set, Travel Set, Education Set, and Holiday Set. Furthermore, simply by sharing with your Facebook friends, you can get some free Effects Packs. First, let’s look at the beauty set.
Step 3: Export and Share the video
When the video is finished, all you must do now is export it and share it on Facebook. On the left side of the export window, there are numerous options. For example, you can save it to your phone or keep it in.mp4 format to later publish to Facebook. Furthermore, you can upload your video to YouTube or Vimeo or burn it to DVD.

To submit a video to Facebook, you must first learn which video formats Facebook supports and select the appropriate video format. In addition to mp4, Facebook also supports 3g2, 3gp, asf, div, and other video formats.
You can rename the video and alter the location where you save it if you wish to save it on your computer. By clicking the Settings button, you can verify the output size before converting and changing the output quality. The output video is set to Better by default. It is recommended that the output parameters be set to the same or comparable to the source video for the best quality.
If this method doesn’t work for you, try the next one!
2. Use Incognito Mode in a New Window
You may be unable to remove the Facebook black screen at times. However, most of us know that a browser option known as an incognito mode is deemed secure compared to other modes. It’s a period during which your activity is hidden and not recorded in your account’s history. So, it is pretty safe to use incognito mode.
When you switch to Incognito Mode, and if this resolves the problem. Then, one of your extensions likely is to blame. Also, remember to clear your browser’s cache and cookies; they might help.
In addition, check that any security software you have, such as firewalls or antivirus software, trusts or allows Chrome. For example, antivirus softwares restrict access to sites where they read any suspicious activity that might damage the system. So, you can turn off your security software for a while to see if it helps.
3. Check Extension Conflicts
We know that web browser extensions make work easier in many ways. But, if we download several extensions that accomplish almost the same thing, they will fight with one another. Even if you don’t have any extensions for the same purpose, it can happen. In this scenario, you must locate and eliminate such extensions.
Without a certain, deleting all extensions and downloading them again to locate such perpetrators is impossible. However, we will show you how to disable extensions rather than delete them.
- Open your browser and look for “Manage Extensions” in the top right corner.
- All installed extensions have a toggle-off option under their names.
- Go to the Facebook accounts page after refreshing the browser.
- Check if the problem has been resolved by reloading that page as well.
4. Clear All Facebook Cookies from the Browser
Many people who are new to using the internet services are most likely to be unaware that Facebook and other websites use cookies to save our activity or primary data. We occasionally allow all cookies without inspecting them. However, when your browser has cookies from other websites installed, it may cause Facebook to malfunction.
You may accumulate many cookies, which could slow down your system. When your smartphone does not have enough storage to save cookies, the Facebook black screen is common.
5. Disable Hardware Acceleration
Chrome will employ hardware acceleration by default to improve performance when using it.
When you’re having trouble with Facebook’s black screen, you’ll need to stop hardware acceleration. To fix this problem, you should change the browser’s settings. Disable Hardware by following the steps mentioned below:
- Go to Chrome’s Settings.
- Scroll down to “Advanced” settings and select the system.
- Turn off the Use hardware acceleration when an available button.
- To apply the changes, restart the browser.
6. Try Using a Different Web Browser
If you’ve tried all the ways on your preferred browser, such as Chrome, you should try the alternative. There are numerous browsers available, including Opera, Firefox, Microsoft Edge, etc. You only need to download a browser compatible with your system’s features, and you can then log into your Facebook account and utilize it as you choose. But, first, check to see whether it fixes the Facebook black screen problem.
If it successfully resolves the black screen issue, you can use the browser as your default browser.
7. Reset Browser Settings
If apps or extensions modify your Chrome browser settings without your awareness, you could restore them at any time. Your saved bookmarks and passwords are not deleted, cleared, or changed.
Chrome’s default search engine is changed back to Google, and your homepage and tabs, pinned tabs, content settings, cookies, site data, and extensions are reset to default.
Note that just the settings for the currently logged-in Chrome profile will be reset, and the changes will be applied to all computers or devices where your active profile is signed in. Thus, you can reset browser settings in a few steps:
- To begin, open Google Chrome.
- Select Options.
- Select Advanced from the drop-down menu.
- Select the Reset option.
- Click Reset and then Reset again to confirm.
8. Restart Your Computer
If none of the following suggestions resolve the Facebook black screen problem, you should restart your computer. A fault with the device’s Hardware is likely creating the incorrect display.
In this instance, it’s conceivable that the computer will figure out how to fix the problem and restore normal operation to your device. For example, the system performs a repair process if it detects some error in the softwares and applications installed on the system.
9. Report to Facebook Support Team
If none of the methods listed above work for you, you should contact Facebook Support or the Facebook Help Center. Another option is to use Twitter to send a direct message to @Facebook. It will help you understand the problem and how to solve it using the right steps. In such cases, there is a possibility that there may be an issue with Facebook, or you may have unknowingly changed any setting, which might have resulted in displaying a black screen.
10. How to create an attractive video on Facebook
Although it has been quite challenging to create an adorable video on Facebook, many softwares come to help in such cases.
Making your own Facebook video can be fun, and you don’t have to be an expert to do it. But do you want more likes and comments on your Facebook video from your friends? It would help if you had video/still images and music with Wondershare Filmora , a smart film producer.
Undoubtedly, Wondshare Filmora is one of the widely and commonly used video editing and creating software by most social media content creators. Moreover, it is free software for beginners. Therefore, if you are wondering how to create an attractive Facebook video, follow the steps mentioned below:
Step 1: Import video or photos
After running Filmora, go to the main menu, click the “Import” button, select the files you want to import and click “Open.” You can also drag and drop the files directly into the Media Library for convenience. With Filmora, you may preview your video footage in the right Preview window and take a camera icon without losing quality.
 Software Update Pro - Check and update software installed on your computer.
Software Update Pro - Check and update software installed on your computer.

Drag your files to the timeline after previewing. Put the files in the order you want them to appear in the final video, and you’re done.
Step 2: Edit the video
Filmora is a simple yet powerful video editor that lets you conduct basic video editing like trimming, cropping, and splitting and complex video editings like pan and zoom, reverse playback, stabilizing jittery videos’ green screen, and advanced color tuning.
- You may crop, trim, clip, split, and merge your movie with only a few clicks. For more information, watch the video below.
- Try out Tilt Shift, Face Off, Mosaic, Jump Cut, and other Power Tool capabilities.
- Use Audio Mixer and Sounds Equalizer to edit your audio file and quickly fade in and out the audio.
- Use the color tweaking tool, including the 3D LUT effect, to make your footage look like a Hollywood film.
 Project Manager - Asset Browser for 3Ds Max
Project Manager - Asset Browser for 3Ds Max

Filmora includes more than 300 effects in addition to its excellent editing features. You may customize your movie with overlays, filters, motion components, transitions, etc. First, let’s take a closer look at the Toolbar.
Filmora comes with more than 40 tunes that you can use without worrying about copyright issues. You can also customize the video by adding your music and recording your voiceover. Then, include the music in your Facebook video; simply drag it to the timeline, and it will be added to the soundtrack. You can also utilize royalty-free background music in your Facebook videos by downloading it.
- Filmora offers a variety of text and title options for your Facebook video. It is quite convenient to add an Opener title and End Credits. You can also include Lower Thirds and captions. Simply put the Playhead where a title is required, drag the chosen title on the timeline, and edit it in the preview box.

- Transition effects are commonly employed in video editing software when another replaces one slide or clip. It will enhance the appearance and impact of your Facebook video.
- Filmora includes over 300 effects, overlays, and components that you may use in your Facebook video. Furthermore, you can purchase mainly created Effects Sets from the Filmstock (Effects Store), such as the Beauty Set, Fashion Set, Fitness Set, Business Set, Food Set, Travel Set, Education Set, and Holiday Set. Furthermore, simply by sharing with your Facebook friends, you can get some free Effects Packs. First, let’s look at the beauty set.
Step 3: Export and Share the video
When the video is finished, all you must do now is export it and share it on Facebook. On the left side of the export window, there are numerous options. For example, you can save it to your phone or keep it in.mp4 format to later publish to Facebook. Furthermore, you can upload your video to YouTube or Vimeo or burn it to DVD.

To submit a video to Facebook, you must first learn which video formats Facebook supports and select the appropriate video format. In addition to mp4, Facebook also supports 3g2, 3gp, asf, div, and other video formats.
You can rename the video and alter the location where you save it if you wish to save it on your computer. By clicking the Settings button, you can verify the output size before converting and changing the output quality. The output video is set to Better by default. It is recommended that the output parameters be set to the same or comparable to the source video for the best quality.
- Title: 2024 Approved Overcoming Video Blank Screen The Ultimate Chrome/Safari Guide
- Author: David
- Created at : 2024-07-31 13:47:05
- Updated at : 2024-08-01 13:47:05
- Link: https://extra-guidance.techidaily.com/2024-approved-overcoming-video-blank-screen-the-ultimate-chromesafari-guide/
- License: This work is licensed under CC BY-NC-SA 4.0.
 PaperScan Professional: PaperScan Scanner Software is a powerful TWAIN & WIA scanning application centered on one idea: making document acquisition an unparalleled easy task for anyone.
PaperScan Professional: PaperScan Scanner Software is a powerful TWAIN & WIA scanning application centered on one idea: making document acquisition an unparalleled easy task for anyone. vMix Basic HD - Software based live production. vMix Basic HD includes 4 inputs, 3 cameras, streaming, recording, playlist.
vMix Basic HD - Software based live production. vMix Basic HD includes 4 inputs, 3 cameras, streaming, recording, playlist.







 Jutoh Plus - Jutoh is an ebook creator for Epub, Kindle and more. It’s fast, runs on Windows, Mac, and Linux, comes with a cover design editor, and allows book variations to be created with alternate text, style sheets and cover designs. Jutoh Plus adds scripting so you can automate ebook import and creation operations. It also allows customisation of ebook HTML via templates and source code documents; and you can create Windows CHM and wxWidgets HTB help files.
Jutoh Plus - Jutoh is an ebook creator for Epub, Kindle and more. It’s fast, runs on Windows, Mac, and Linux, comes with a cover design editor, and allows book variations to be created with alternate text, style sheets and cover designs. Jutoh Plus adds scripting so you can automate ebook import and creation operations. It also allows customisation of ebook HTML via templates and source code documents; and you can create Windows CHM and wxWidgets HTB help files.