
"In 2024, Navigate to Your Preferred Stream Rate - Netflix's Controls"

Navigate to Your Preferred Stream Rate - Netflix’s Controls
Users are now able to pick the speed at which they wish to view anything on their tablet or smartphone, thanks to the playback options introduced by Netflix. To accommodate slowed-down viewing, Netflix enables anybody using an Android smartphone to watch at speeds of either 0.5x or 0.75x for slowed-down viewing or 1.25x or 1.5x for quicker viewing.
These are somewhat fewer possibilities than YouTube, which enables users to slow things down to 0.25x rates and speed them up to double the average playing speed, among other things. Playback speed settings are also accessible for movies that have been downloaded and saved for offline streaming by the viewer. To learn How to Change Netflix Playback Speed, follow this easy guide.
In this article
01 How to Change the Netflix Video Playback Speed On Computer?
02 How to Adjust the Watching Speed for Netflix Videos On Android and iPhone
03 How to Adjust Netflix Playback Speed with Chrome Extension?
04 Why Would You Change Netflix Playback Speeds?
Part 1: How to Change the Netflix Video Playback Speed On Computer?
As mentioned above, you either want to switch things up in terms of video playback speed because you’re bored, or you’re eager to find out about the outcomes of the plot twists. Either way, the Netflix playback speed feature serves its purpose greatly because it satisfies both kinds of audiences. To learn how to do this on your computer, follow the steps below:
Step 1: Browse the Netflix website on your computers, sign in to your account, and choose a TV program or movie to stream from the list that appears.
Step 2: When the movie has finished loading and is ready to be played, drag your pointer to the bottom of the display to display the player settings.

Step 3: In the bottom-right corner, move your mouse over the button with the shape of a speedometer to see what it does.
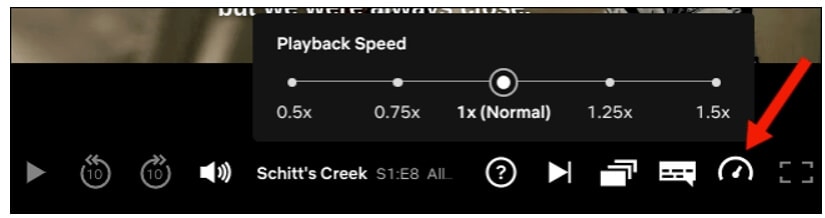
Step 4: The Playback Speed menu option would be added to the list of available options. If you want to raise or reduce your Netflix film’s speed quickly, you may choose one of the five presets available.
(Note: You do not need to make any changes to your Netflix settings to use this function. However, if it isn’t accessible by default, this might be due to Netflix not providing it in your region at this time. Alternatively, you can try logging out and back in again).
Part 2: How to Adjust the Watching Speed for Netflix Videos On Android and iPhone
Increasing the speed of episodes may seem strange at first, but in the long run, you’ll wind up saving a significant amount of time that can be devoted to more important things. The playback feature isn’t that old, so as long as you’re using a relatively current version of Netflix on your smartphone, you should be good to go with it. We’ll walk you through the process to demonstrate how to adjust Netflix playback speed on your iPhone and Android.
Change Netflix Video Playback Speed on iPhone
Step 1: Start by opening the Netflix app on your iPhone and selecting the appropriate movies to view first.
Step 2: While you’re viewing video material, you may tap anywhere on the screen to start bringing up the playback settings. You’ll locate the Speed setting in this section, with the current playback speed shown in brackets next to it. To continue, tap on it.
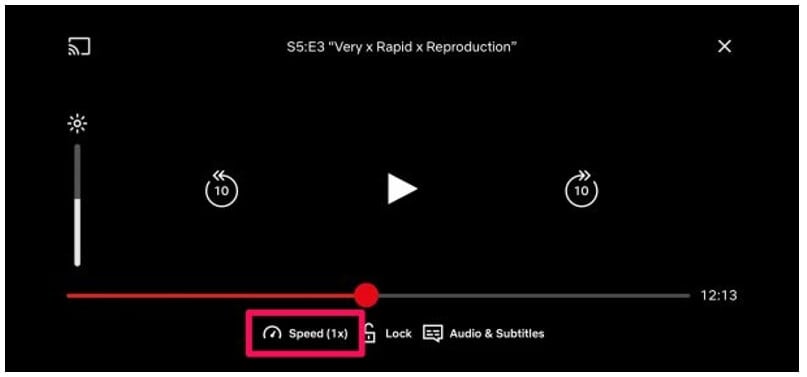
Step 3: Then, all you have to do is set the playback speed using the slider. Sliding the scale to the right would accelerate the video, and moving the slider to the left would slow things down.
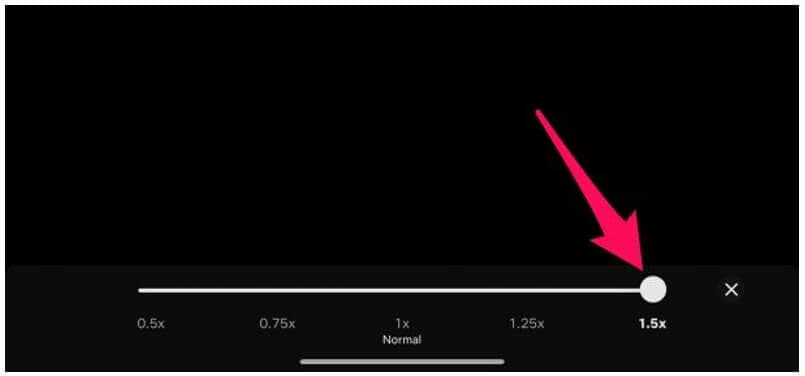
(Note: So, that’s pretty much everything you needed to know about the playback speed function that Netflix has to offer. As expected, the default playback speed is set to 1x, which is precisely what you’d anticipate. You have the option of increasing the playback speed by 1.5x or decreasing it by 0.5x).
Change Netflix Video Playback Speed on Android
Step 1: Once you’ve launched the Netflix application on your Android and started streaming your favorite movie, click on the Speed settings at the bottom-left corner.
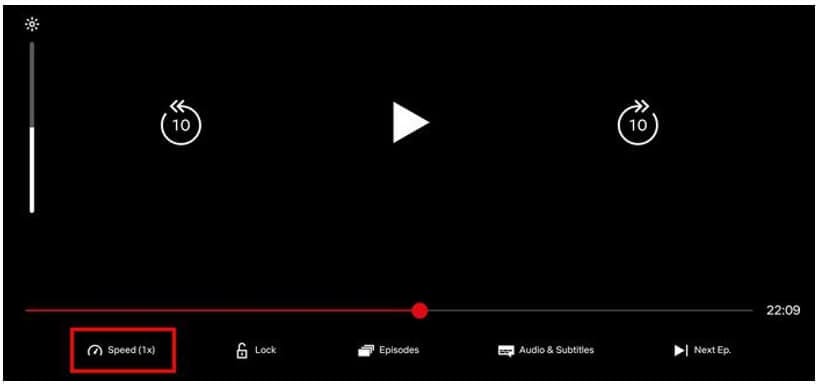
Step 2: Choose the settings you prefer from the given options of 0.5x, 0.75x, 1x, 1.25x, and 1.5x. That’s all there’s to it.
(Note: Don’t refresh anything or launch the Netflix app again. Once you’ve applied the settings, the video will automatically start playing at the chosen speed).
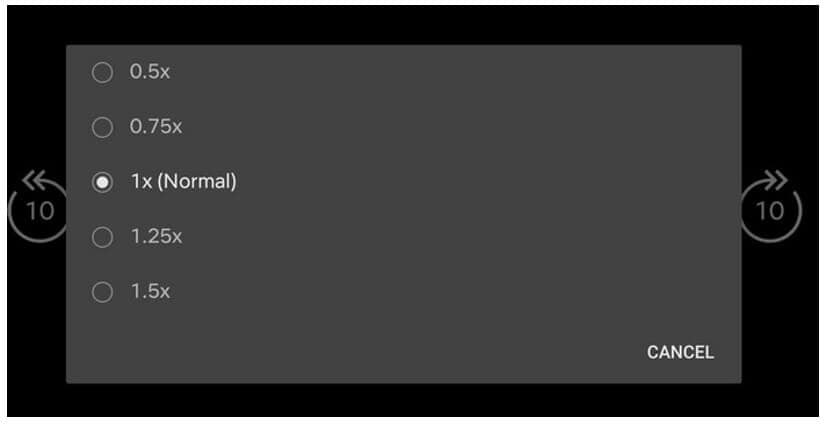
Part 3: How to Adjust Netflix Playback Speed with Chrome Extension?
Many people prefer to watch their favorite shows on Netflix using the Google Chrome browser instead of the official app. For them, we would recommend exploring these Chrome extensions that can assist you in altering the playback speed of your video.
1. Super Netflix
Specifically, for Netflix customers, this Chrome plugin has been developed. A reload of the website may be required to reveal the translucent control panel at the top right of the display once installation has been completed. Let’s get started with all the features it has to offer.
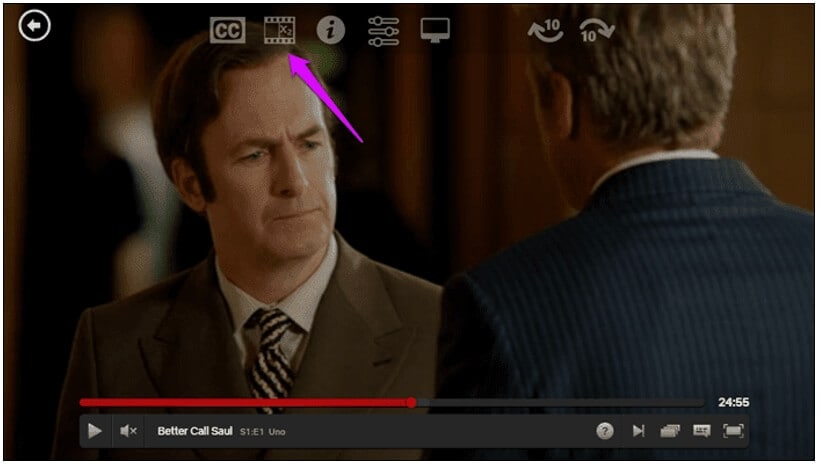
There is a second-to-the-left playback controller option. When you click on it, a scrollable bar will appear to use your cursor to scroll through. Playback speeds range from 0.5x to 4x. It’s simple to use, and it functions well.
2. Playback Rate Controller
There is a possibility that you may be prompted to translate the website into English since a Portuguese developer created this Netflix playback speed controller. Use it, and you won’t have a problem at all with this one!
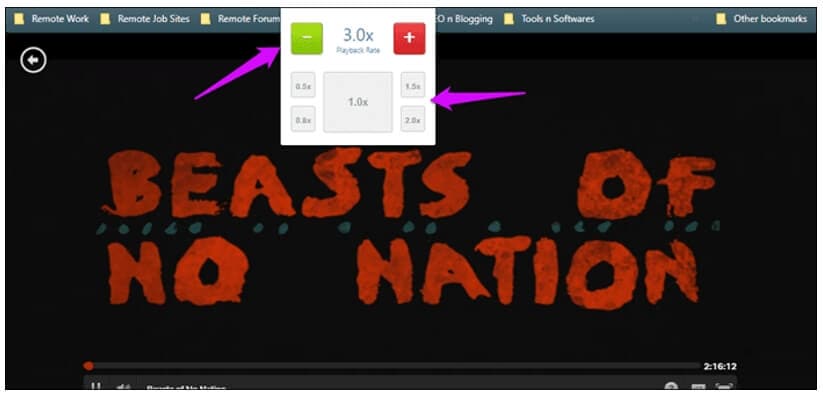
Playback controls are available when the extension is installed by clicking on them. Netflix has a ‘+’ and a ‘-‘ option for adjusting playing speed. Custom shortcuts may also be used to speed up or slow down playback.
3. Video Speed Controller
Like any other Chrome extension, download it. There would be a brand-new shining red icon added. Stream your favorite show on Netflix. A number should appear in the upper-left corner of your screen. The video playback speed is set at 1.00 by default.
A drop-down menu appears when you hover your mouse over it. Every time you press the plus or minus buttons, Netflix’s playback speed will increase or decrease by 0.1.
Using the V key on the keyboard will remove the streaming video playback controller selection. The playback speed controller may be reactivated by pressing the button again. Options for rewinding and fast-forwarding or resetting playback speed are also available.
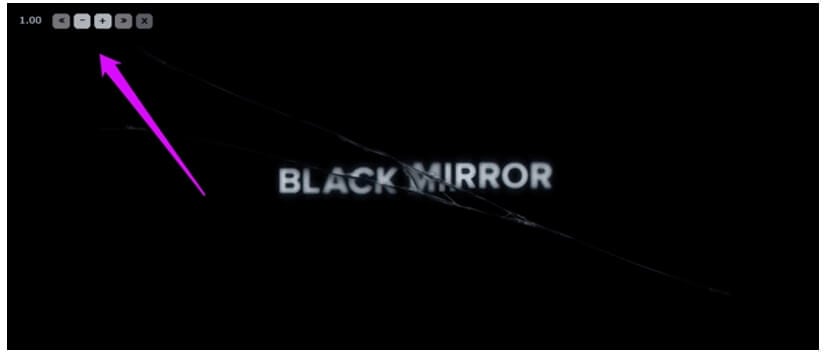
Rewind and forward time may also be configured, as can the chosen playback speed and the rate at which the playback speed increases or decreases each time the plus/minus symbol is pressed. The extension promises to function on any video streaming website which supports HTML5 videos.
Part 4: Why Would You Change Netflix Playback Speeds?
Customers have “often wanted” variable-speed streaming, Netflix said while explaining when launching the feature. When it comes to movies and TV shows, why would anybody want to watch them more quickly or more slowly?
Saving Your Precious Time
There’s a lot of debate over this, but it’s already available on other services. Content providers almost universally praise YouTube’s ability to let users speed up videos. DVD and Blu-ray players, on the other hand, often have this feature. Podcast players are available that allow you to listen to a whole episode on your commute.
Binge-Watch Shows Quickly
Netflix series, not movies, are better suited to quicker playback rates. Speeding up Netflix material means that you may finish a season in a matter of days rather than weeks. If you would like to catch up on the latest episodes of Daredevil, you may do so by increasing Netflix’s playback rate to 1.5x.
Is there that much of a difference? You can view a 60-minute program in 40 minutes if it is sped up by 1.5x. You gain 100 minutes if you watch a 10-episode miniseries at 1.2x speed, with every episode clocking in at 60 minutes. Normal speed and 1.2x speed make no discernible change in the viewing experience.
Match the Director’s and Writer’s Perspective
Furthermore, every one of us has a unique perspective on the films we see. Although the intentions of both the directors and writers may be the same, audiences may perceive a production in various ways. Therefore, changing playback speed may be considered as making the movies or videos available for everyone to watch instantly and learn about the plots with a clearer understanding.
FAQs About Changing Netflix Video Playback
1. How to Control Netflix Playback Speed On TV?
Unfortunately, there seems to be no apparent solution to this. However, that’s not to say there won’t ever be in the future. With Netflix constantly updating and adding new features for everyone, you can’t rule out a possibility.
2. What Speeds Can You Choose from Netflix Speed Control?
Netflix introduced new playback settings that allow users to select the speed they wish to view content on their mobile devices or tablets. Users can stream Netflix movies at 0.5x or 0.75x pace on a smartphone or 1.25x or 1.5 speed.
3. Can I Play Netflix On 2X?
Netflix allows you to adjust the playback speed of the video to 0.75x and 0.5x to the lowest, and from 1.25x to 1.50x to the fastest. However, it doesn’t yet offer the 2x playback speed.
02 How to Adjust the Watching Speed for Netflix Videos On Android and iPhone
03 How to Adjust Netflix Playback Speed with Chrome Extension?
04 Why Would You Change Netflix Playback Speeds?
Part 1: How to Change the Netflix Video Playback Speed On Computer?
As mentioned above, you either want to switch things up in terms of video playback speed because you’re bored, or you’re eager to find out about the outcomes of the plot twists. Either way, the Netflix playback speed feature serves its purpose greatly because it satisfies both kinds of audiences. To learn how to do this on your computer, follow the steps below:
Step 1: Browse the Netflix website on your computers, sign in to your account, and choose a TV program or movie to stream from the list that appears.
Step 2: When the movie has finished loading and is ready to be played, drag your pointer to the bottom of the display to display the player settings.

Step 3: In the bottom-right corner, move your mouse over the button with the shape of a speedometer to see what it does.
 FX PRO (Gold Robot + Silver Robot(Basic Package))
FX PRO (Gold Robot + Silver Robot(Basic Package))
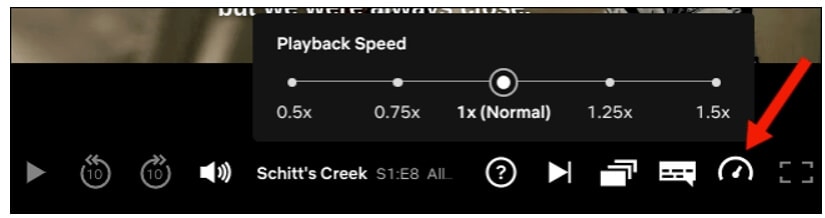
Step 4: The Playback Speed menu option would be added to the list of available options. If you want to raise or reduce your Netflix film’s speed quickly, you may choose one of the five presets available.
(Note: You do not need to make any changes to your Netflix settings to use this function. However, if it isn’t accessible by default, this might be due to Netflix not providing it in your region at this time. Alternatively, you can try logging out and back in again).
Part 2: How to Adjust the Watching Speed for Netflix Videos On Android and iPhone
Increasing the speed of episodes may seem strange at first, but in the long run, you’ll wind up saving a significant amount of time that can be devoted to more important things. The playback feature isn’t that old, so as long as you’re using a relatively current version of Netflix on your smartphone, you should be good to go with it. We’ll walk you through the process to demonstrate how to adjust Netflix playback speed on your iPhone and Android.
Change Netflix Video Playback Speed on iPhone
Step 1: Start by opening the Netflix app on your iPhone and selecting the appropriate movies to view first.
Step 2: While you’re viewing video material, you may tap anywhere on the screen to start bringing up the playback settings. You’ll locate the Speed setting in this section, with the current playback speed shown in brackets next to it. To continue, tap on it.
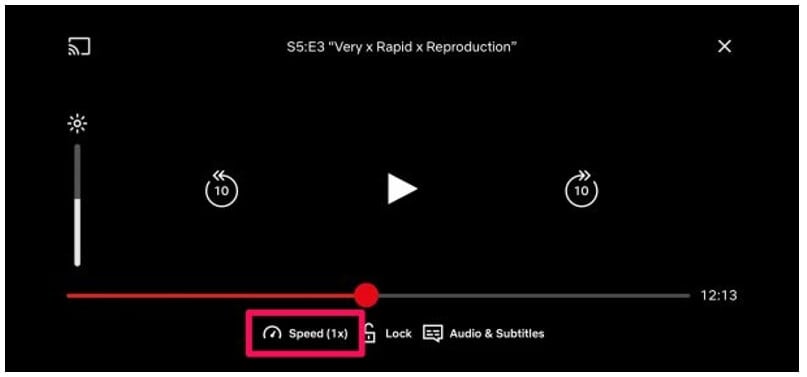
Step 3: Then, all you have to do is set the playback speed using the slider. Sliding the scale to the right would accelerate the video, and moving the slider to the left would slow things down.

WPS Office Premium ( File Recovery, Photo Scanning, Convert PDF)–Yearly
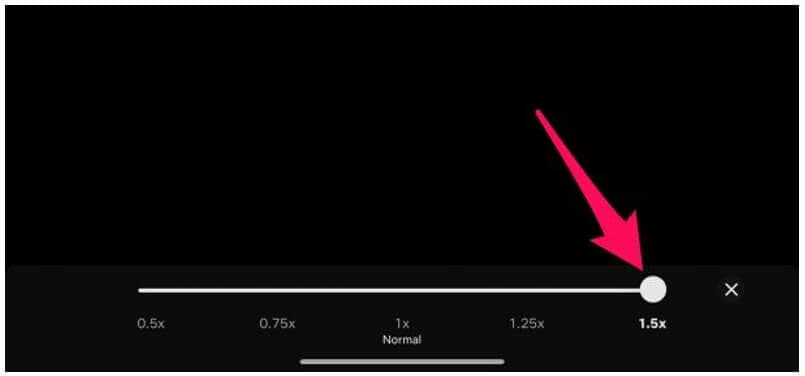
(Note: So, that’s pretty much everything you needed to know about the playback speed function that Netflix has to offer. As expected, the default playback speed is set to 1x, which is precisely what you’d anticipate. You have the option of increasing the playback speed by 1.5x or decreasing it by 0.5x).
Change Netflix Video Playback Speed on Android
Step 1: Once you’ve launched the Netflix application on your Android and started streaming your favorite movie, click on the Speed settings at the bottom-left corner.
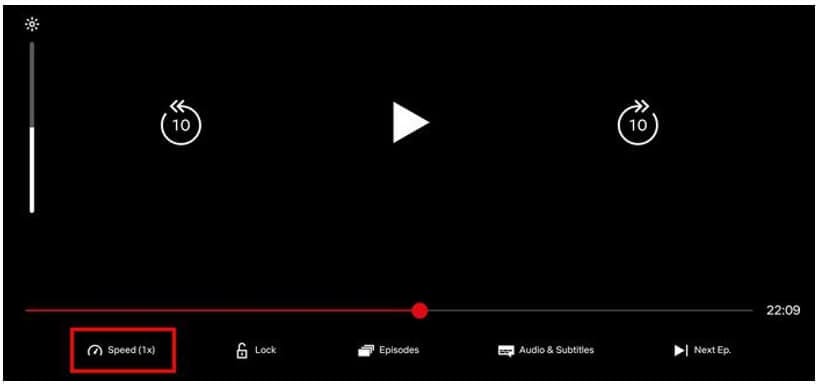
Step 2: Choose the settings you prefer from the given options of 0.5x, 0.75x, 1x, 1.25x, and 1.5x. That’s all there’s to it.
(Note: Don’t refresh anything or launch the Netflix app again. Once you’ve applied the settings, the video will automatically start playing at the chosen speed).
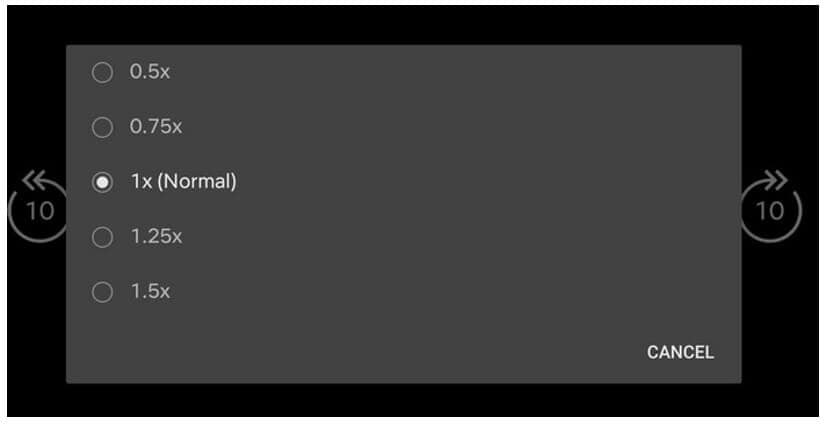
Part 3: How to Adjust Netflix Playback Speed with Chrome Extension?
Many people prefer to watch their favorite shows on Netflix using the Google Chrome browser instead of the official app. For them, we would recommend exploring these Chrome extensions that can assist you in altering the playback speed of your video.
1. Super Netflix
Specifically, for Netflix customers, this Chrome plugin has been developed. A reload of the website may be required to reveal the translucent control panel at the top right of the display once installation has been completed. Let’s get started with all the features it has to offer.
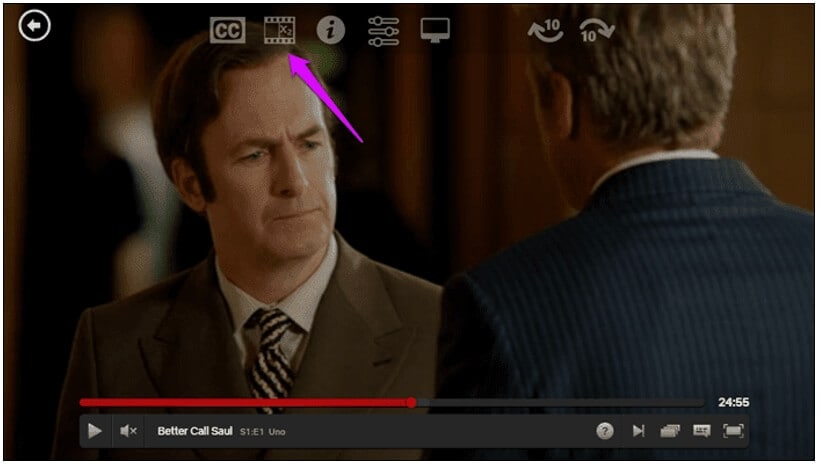
There is a second-to-the-left playback controller option. When you click on it, a scrollable bar will appear to use your cursor to scroll through. Playback speeds range from 0.5x to 4x. It’s simple to use, and it functions well.
2. Playback Rate Controller
There is a possibility that you may be prompted to translate the website into English since a Portuguese developer created this Netflix playback speed controller. Use it, and you won’t have a problem at all with this one!
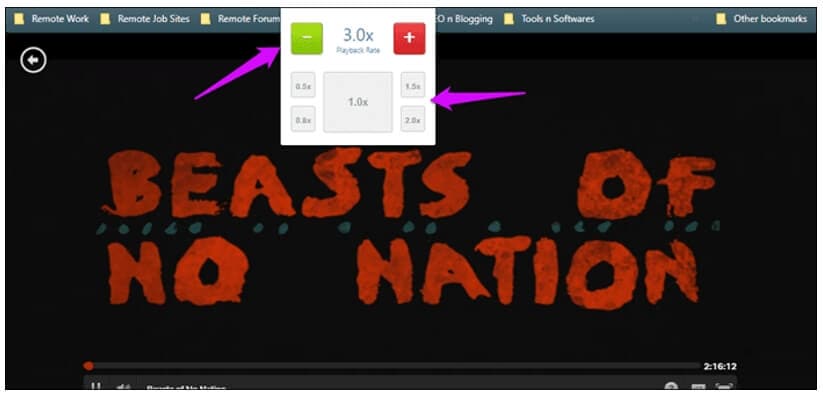
Playback controls are available when the extension is installed by clicking on them. Netflix has a ‘+’ and a ‘-‘ option for adjusting playing speed. Custom shortcuts may also be used to speed up or slow down playback.
3. Video Speed Controller
Like any other Chrome extension, download it. There would be a brand-new shining red icon added. Stream your favorite show on Netflix. A number should appear in the upper-left corner of your screen. The video playback speed is set at 1.00 by default.
A drop-down menu appears when you hover your mouse over it. Every time you press the plus or minus buttons, Netflix’s playback speed will increase or decrease by 0.1.
Using the V key on the keyboard will remove the streaming video playback controller selection. The playback speed controller may be reactivated by pressing the button again. Options for rewinding and fast-forwarding or resetting playback speed are also available.
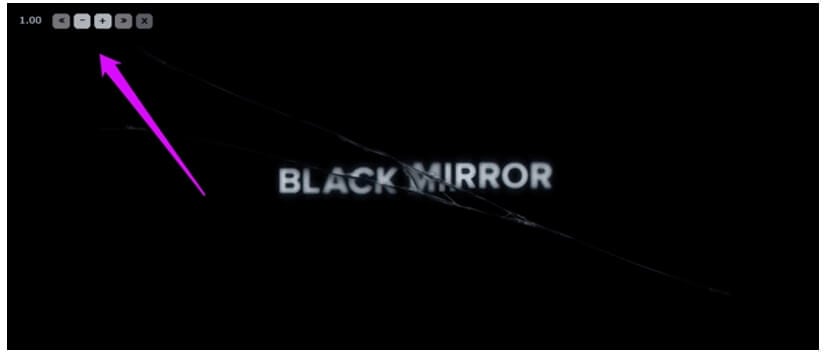
Rewind and forward time may also be configured, as can the chosen playback speed and the rate at which the playback speed increases or decreases each time the plus/minus symbol is pressed. The extension promises to function on any video streaming website which supports HTML5 videos.
Part 4: Why Would You Change Netflix Playback Speeds?
Customers have “often wanted” variable-speed streaming, Netflix said while explaining when launching the feature. When it comes to movies and TV shows, why would anybody want to watch them more quickly or more slowly?
Saving Your Precious Time
There’s a lot of debate over this, but it’s already available on other services. Content providers almost universally praise YouTube’s ability to let users speed up videos. DVD and Blu-ray players, on the other hand, often have this feature. Podcast players are available that allow you to listen to a whole episode on your commute.
Binge-Watch Shows Quickly
Netflix series, not movies, are better suited to quicker playback rates. Speeding up Netflix material means that you may finish a season in a matter of days rather than weeks. If you would like to catch up on the latest episodes of Daredevil, you may do so by increasing Netflix’s playback rate to 1.5x.
Is there that much of a difference? You can view a 60-minute program in 40 minutes if it is sped up by 1.5x. You gain 100 minutes if you watch a 10-episode miniseries at 1.2x speed, with every episode clocking in at 60 minutes. Normal speed and 1.2x speed make no discernible change in the viewing experience.
Match the Director’s and Writer’s Perspective
Furthermore, every one of us has a unique perspective on the films we see. Although the intentions of both the directors and writers may be the same, audiences may perceive a production in various ways. Therefore, changing playback speed may be considered as making the movies or videos available for everyone to watch instantly and learn about the plots with a clearer understanding.
FAQs About Changing Netflix Video Playback
1. How to Control Netflix Playback Speed On TV?
Unfortunately, there seems to be no apparent solution to this. However, that’s not to say there won’t ever be in the future. With Netflix constantly updating and adding new features for everyone, you can’t rule out a possibility.
2. What Speeds Can You Choose from Netflix Speed Control?
Netflix introduced new playback settings that allow users to select the speed they wish to view content on their mobile devices or tablets. Users can stream Netflix movies at 0.5x or 0.75x pace on a smartphone or 1.25x or 1.5 speed.
3. Can I Play Netflix On 2X?
Netflix allows you to adjust the playback speed of the video to 0.75x and 0.5x to the lowest, and from 1.25x to 1.50x to the fastest. However, it doesn’t yet offer the 2x playback speed.
02 How to Adjust the Watching Speed for Netflix Videos On Android and iPhone
03 How to Adjust Netflix Playback Speed with Chrome Extension?
04 Why Would You Change Netflix Playback Speeds?
Part 1: How to Change the Netflix Video Playback Speed On Computer?
As mentioned above, you either want to switch things up in terms of video playback speed because you’re bored, or you’re eager to find out about the outcomes of the plot twists. Either way, the Netflix playback speed feature serves its purpose greatly because it satisfies both kinds of audiences. To learn how to do this on your computer, follow the steps below:
Step 1: Browse the Netflix website on your computers, sign in to your account, and choose a TV program or movie to stream from the list that appears.
Step 2: When the movie has finished loading and is ready to be played, drag your pointer to the bottom of the display to display the player settings.

Step 3: In the bottom-right corner, move your mouse over the button with the shape of a speedometer to see what it does.
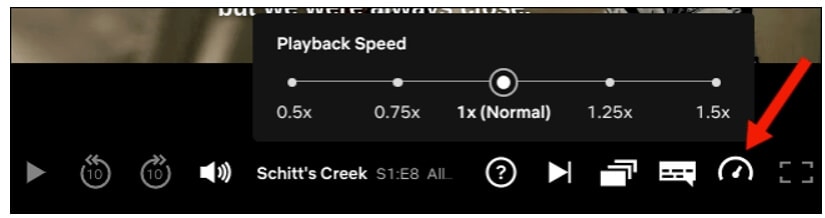
Step 4: The Playback Speed menu option would be added to the list of available options. If you want to raise or reduce your Netflix film’s speed quickly, you may choose one of the five presets available.
(Note: You do not need to make any changes to your Netflix settings to use this function. However, if it isn’t accessible by default, this might be due to Netflix not providing it in your region at this time. Alternatively, you can try logging out and back in again).
Part 2: How to Adjust the Watching Speed for Netflix Videos On Android and iPhone
Increasing the speed of episodes may seem strange at first, but in the long run, you’ll wind up saving a significant amount of time that can be devoted to more important things. The playback feature isn’t that old, so as long as you’re using a relatively current version of Netflix on your smartphone, you should be good to go with it. We’ll walk you through the process to demonstrate how to adjust Netflix playback speed on your iPhone and Android.
Change Netflix Video Playback Speed on iPhone
Step 1: Start by opening the Netflix app on your iPhone and selecting the appropriate movies to view first.
Step 2: While you’re viewing video material, you may tap anywhere on the screen to start bringing up the playback settings. You’ll locate the Speed setting in this section, with the current playback speed shown in brackets next to it. To continue, tap on it.
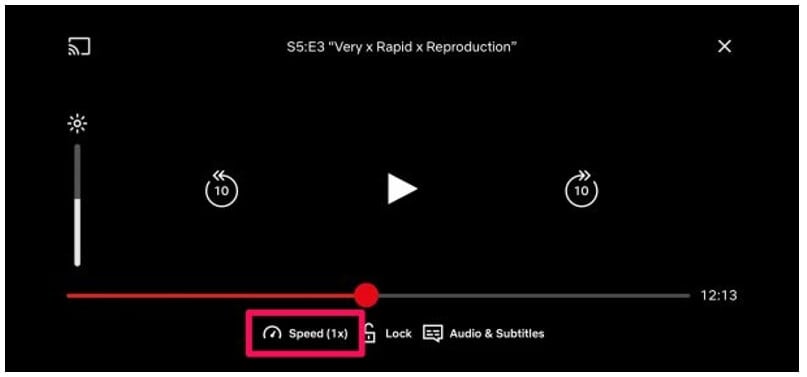
Step 3: Then, all you have to do is set the playback speed using the slider. Sliding the scale to the right would accelerate the video, and moving the slider to the left would slow things down.
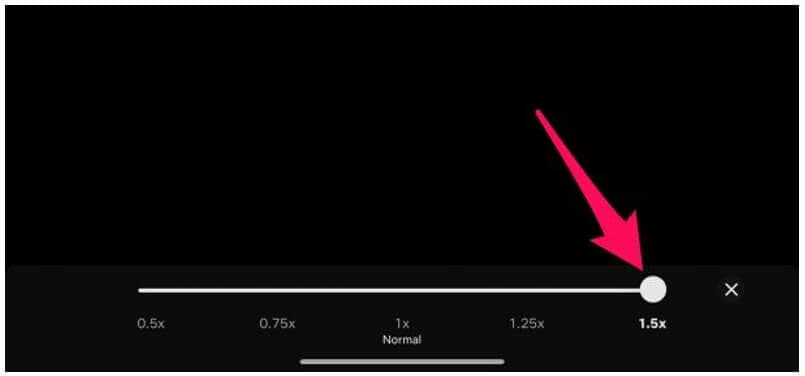
(Note: So, that’s pretty much everything you needed to know about the playback speed function that Netflix has to offer. As expected, the default playback speed is set to 1x, which is precisely what you’d anticipate. You have the option of increasing the playback speed by 1.5x or decreasing it by 0.5x).
Change Netflix Video Playback Speed on Android
Step 1: Once you’ve launched the Netflix application on your Android and started streaming your favorite movie, click on the Speed settings at the bottom-left corner.
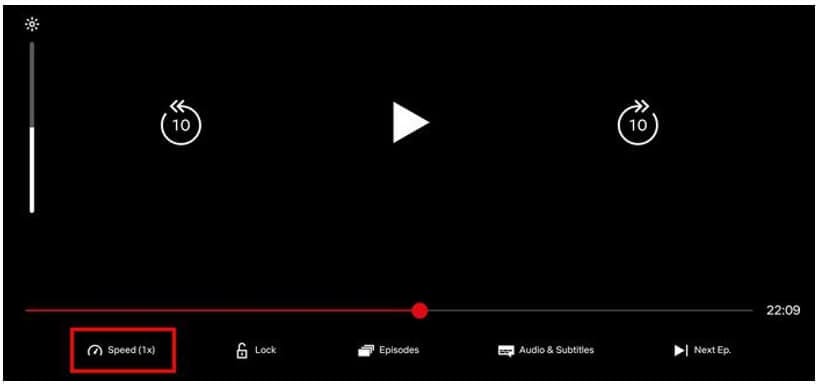
Step 2: Choose the settings you prefer from the given options of 0.5x, 0.75x, 1x, 1.25x, and 1.5x. That’s all there’s to it.
(Note: Don’t refresh anything or launch the Netflix app again. Once you’ve applied the settings, the video will automatically start playing at the chosen speed).
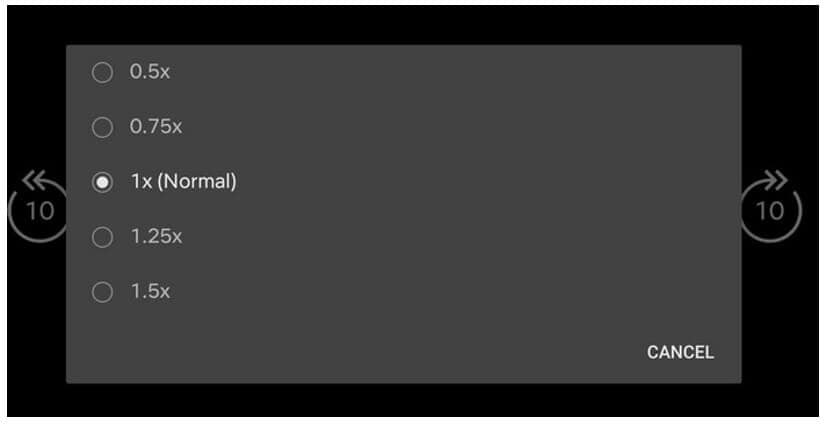Part 3: How to Adjust Netflix Playback Speed with Chrome Extension?
Many people prefer to watch their favorite shows on Netflix using the Google Chrome browser instead of the official app. For them, we would recommend exploring these Chrome extensions that can assist you in altering the playback speed of your video.
1. Super Netflix
Specifically, for Netflix customers, this Chrome plugin has been developed. A reload of the website may be required to reveal the translucent control panel at the top right of the display once installation has been completed. Let’s get started with all the features it has to offer.
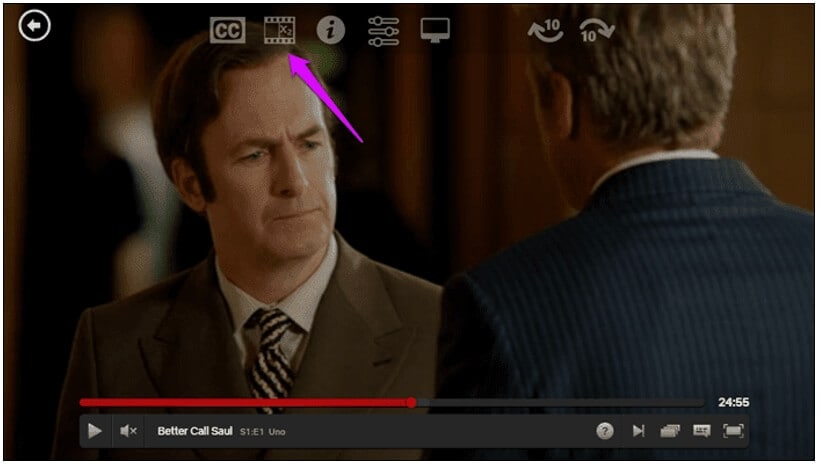
There is a second-to-the-left playback controller option. When you click on it, a scrollable bar will appear to use your cursor to scroll through. Playback speeds range from 0.5x to 4x. It’s simple to use, and it functions well.
 Easy and Safe Partition Software & Hard Disk Manager
Easy and Safe Partition Software & Hard Disk Manager
2. Playback Rate Controller
There is a possibility that you may be prompted to translate the website into English since a Portuguese developer created this Netflix playback speed controller. Use it, and you won’t have a problem at all with this one!
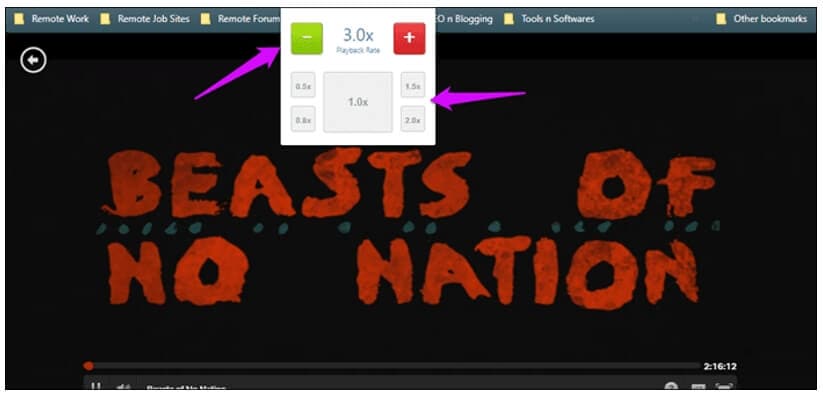
Playback controls are available when the extension is installed by clicking on them. Netflix has a ‘+’ and a ‘-‘ option for adjusting playing speed. Custom shortcuts may also be used to speed up or slow down playback.
3. Video Speed Controller
Like any other Chrome extension, download it. There would be a brand-new shining red icon added. Stream your favorite show on Netflix. A number should appear in the upper-left corner of your screen. The video playback speed is set at 1.00 by default.
A drop-down menu appears when you hover your mouse over it. Every time you press the plus or minus buttons, Netflix’s playback speed will increase or decrease by 0.1.
Using the V key on the keyboard will remove the streaming video playback controller selection. The playback speed controller may be reactivated by pressing the button again. Options for rewinding and fast-forwarding or resetting playback speed are also available.
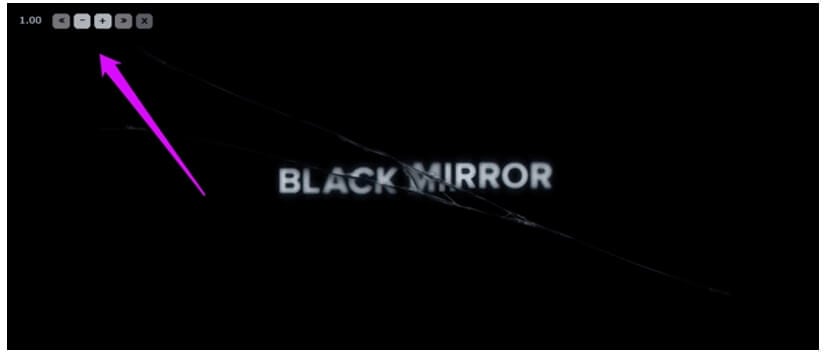
Rewind and forward time may also be configured, as can the chosen playback speed and the rate at which the playback speed increases or decreases each time the plus/minus symbol is pressed. The extension promises to function on any video streaming website which supports HTML5 videos.
Part 4: Why Would You Change Netflix Playback Speeds?
Customers have “often wanted” variable-speed streaming, Netflix said while explaining when launching the feature. When it comes to movies and TV shows, why would anybody want to watch them more quickly or more slowly?
Saving Your Precious Time
There’s a lot of debate over this, but it’s already available on other services. Content providers almost universally praise YouTube’s ability to let users speed up videos. DVD and Blu-ray players, on the other hand, often have this feature. Podcast players are available that allow you to listen to a whole episode on your commute.
Binge-Watch Shows Quickly
Netflix series, not movies, are better suited to quicker playback rates. Speeding up Netflix material means that you may finish a season in a matter of days rather than weeks. If you would like to catch up on the latest episodes of Daredevil, you may do so by increasing Netflix’s playback rate to 1.5x.
Is there that much of a difference? You can view a 60-minute program in 40 minutes if it is sped up by 1.5x. You gain 100 minutes if you watch a 10-episode miniseries at 1.2x speed, with every episode clocking in at 60 minutes. Normal speed and 1.2x speed make no discernible change in the viewing experience.
Match the Director’s and Writer’s Perspective
Furthermore, every one of us has a unique perspective on the films we see. Although the intentions of both the directors and writers may be the same, audiences may perceive a production in various ways. Therefore, changing playback speed may be considered as making the movies or videos available for everyone to watch instantly and learn about the plots with a clearer understanding.
FAQs About Changing Netflix Video Playback
1. How to Control Netflix Playback Speed On TV?
Unfortunately, there seems to be no apparent solution to this. However, that’s not to say there won’t ever be in the future. With Netflix constantly updating and adding new features for everyone, you can’t rule out a possibility.
2. What Speeds Can You Choose from Netflix Speed Control?
Netflix introduced new playback settings that allow users to select the speed they wish to view content on their mobile devices or tablets. Users can stream Netflix movies at 0.5x or 0.75x pace on a smartphone or 1.25x or 1.5 speed.
3. Can I Play Netflix On 2X?
Netflix allows you to adjust the playback speed of the video to 0.75x and 0.5x to the lowest, and from 1.25x to 1.50x to the fastest. However, it doesn’t yet offer the 2x playback speed.
02 How to Adjust the Watching Speed for Netflix Videos On Android and iPhone
03 How to Adjust Netflix Playback Speed with Chrome Extension?
04 Why Would You Change Netflix Playback Speeds?
Part 1: How to Change the Netflix Video Playback Speed On Computer?
As mentioned above, you either want to switch things up in terms of video playback speed because you’re bored, or you’re eager to find out about the outcomes of the plot twists. Either way, the Netflix playback speed feature serves its purpose greatly because it satisfies both kinds of audiences. To learn how to do this on your computer, follow the steps below:
Step 1: Browse the Netflix website on your computers, sign in to your account, and choose a TV program or movie to stream from the list that appears.
Step 2: When the movie has finished loading and is ready to be played, drag your pointer to the bottom of the display to display the player settings.

Step 3: In the bottom-right corner, move your mouse over the button with the shape of a speedometer to see what it does.
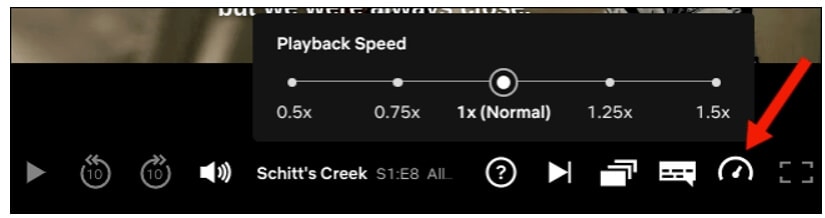
Step 4: The Playback Speed menu option would be added to the list of available options. If you want to raise or reduce your Netflix film’s speed quickly, you may choose one of the five presets available.
(Note: You do not need to make any changes to your Netflix settings to use this function. However, if it isn’t accessible by default, this might be due to Netflix not providing it in your region at this time. Alternatively, you can try logging out and back in again).
Part 2: How to Adjust the Watching Speed for Netflix Videos On Android and iPhone
Increasing the speed of episodes may seem strange at first, but in the long run, you’ll wind up saving a significant amount of time that can be devoted to more important things. The playback feature isn’t that old, so as long as you’re using a relatively current version of Netflix on your smartphone, you should be good to go with it. We’ll walk you through the process to demonstrate how to adjust Netflix playback speed on your iPhone and Android.
Change Netflix Video Playback Speed on iPhone
Step 1: Start by opening the Netflix app on your iPhone and selecting the appropriate movies to view first.
Step 2: While you’re viewing video material, you may tap anywhere on the screen to start bringing up the playback settings. You’ll locate the Speed setting in this section, with the current playback speed shown in brackets next to it. To continue, tap on it.
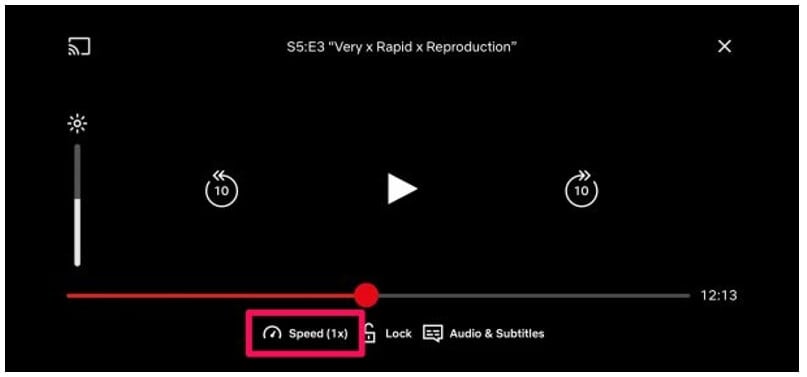
Step 3: Then, all you have to do is set the playback speed using the slider. Sliding the scale to the right would accelerate the video, and moving the slider to the left would slow things down.
 SwifDoo PDF Perpetual (2-PC) Free upgrade. No monthly fees ever.
SwifDoo PDF Perpetual (2-PC) Free upgrade. No monthly fees ever.
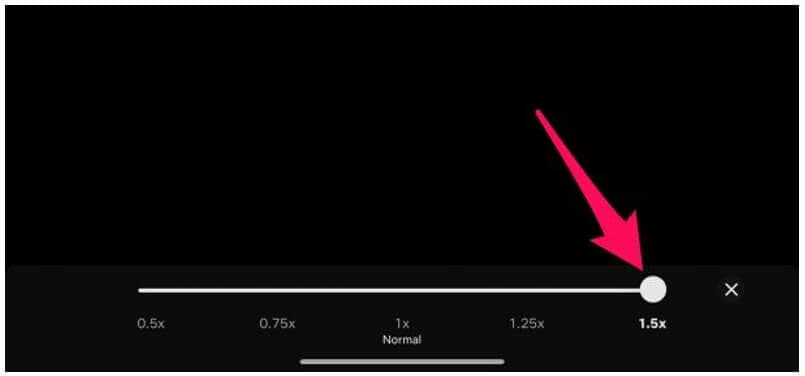
(Note: So, that’s pretty much everything you needed to know about the playback speed function that Netflix has to offer. As expected, the default playback speed is set to 1x, which is precisely what you’d anticipate. You have the option of increasing the playback speed by 1.5x or decreasing it by 0.5x).
Change Netflix Video Playback Speed on Android
Step 1: Once you’ve launched the Netflix application on your Android and started streaming your favorite movie, click on the Speed settings at the bottom-left corner.
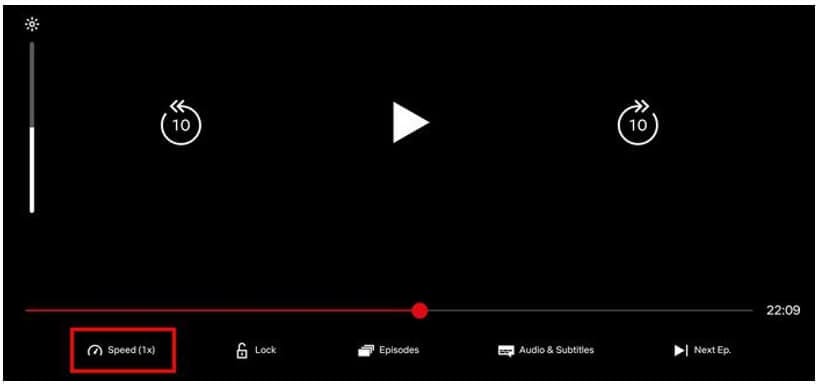
Step 2: Choose the settings you prefer from the given options of 0.5x, 0.75x, 1x, 1.25x, and 1.5x. That’s all there’s to it.
(Note: Don’t refresh anything or launch the Netflix app again. Once you’ve applied the settings, the video will automatically start playing at the chosen speed).
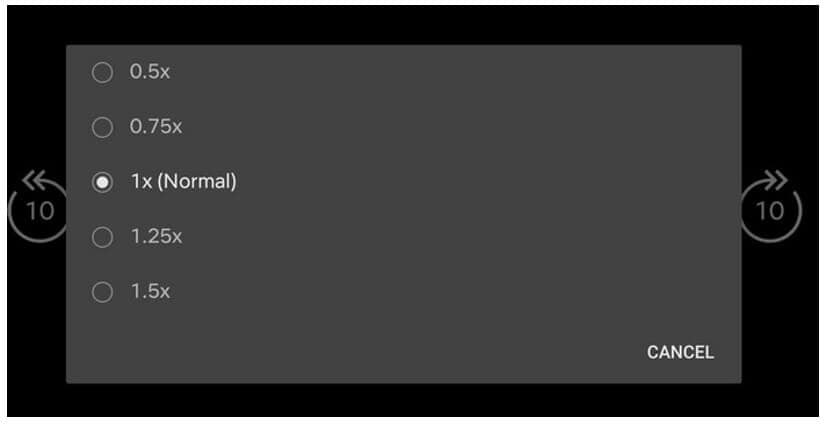
Part 3: How to Adjust Netflix Playback Speed with Chrome Extension?
Many people prefer to watch their favorite shows on Netflix using the Google Chrome browser instead of the official app. For them, we would recommend exploring these Chrome extensions that can assist you in altering the playback speed of your video.
1. Super Netflix
Specifically, for Netflix customers, this Chrome plugin has been developed. A reload of the website may be required to reveal the translucent control panel at the top right of the display once installation has been completed. Let’s get started with all the features it has to offer.
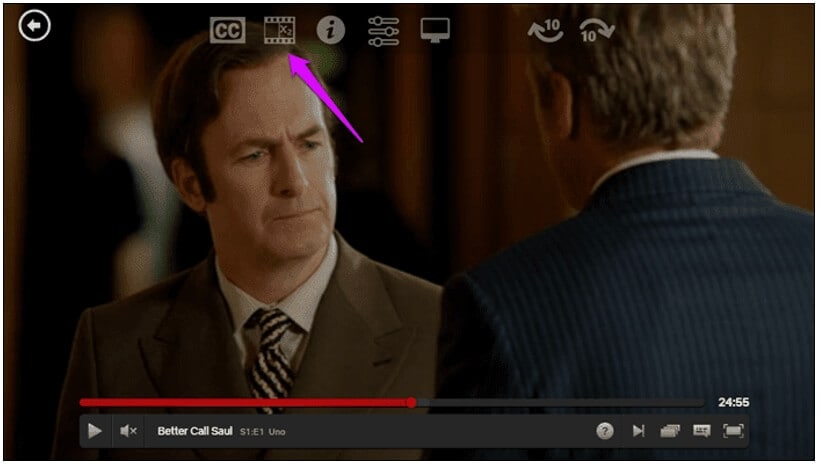
There is a second-to-the-left playback controller option. When you click on it, a scrollable bar will appear to use your cursor to scroll through. Playback speeds range from 0.5x to 4x. It’s simple to use, and it functions well.
2. Playback Rate Controller
There is a possibility that you may be prompted to translate the website into English since a Portuguese developer created this Netflix playback speed controller. Use it, and you won’t have a problem at all with this one!
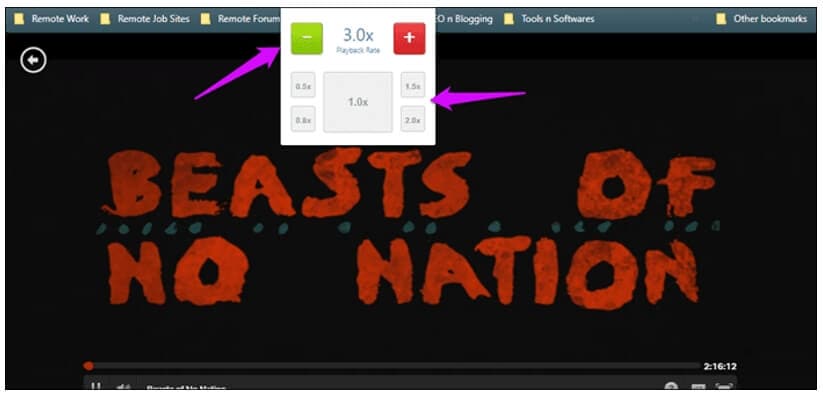
Playback controls are available when the extension is installed by clicking on them. Netflix has a ‘+’ and a ‘-‘ option for adjusting playing speed. Custom shortcuts may also be used to speed up or slow down playback.
3. Video Speed Controller
Like any other Chrome extension, download it. There would be a brand-new shining red icon added. Stream your favorite show on Netflix. A number should appear in the upper-left corner of your screen. The video playback speed is set at 1.00 by default.
A drop-down menu appears when you hover your mouse over it. Every time you press the plus or minus buttons, Netflix’s playback speed will increase or decrease by 0.1.
Using the V key on the keyboard will remove the streaming video playback controller selection. The playback speed controller may be reactivated by pressing the button again. Options for rewinding and fast-forwarding or resetting playback speed are also available.
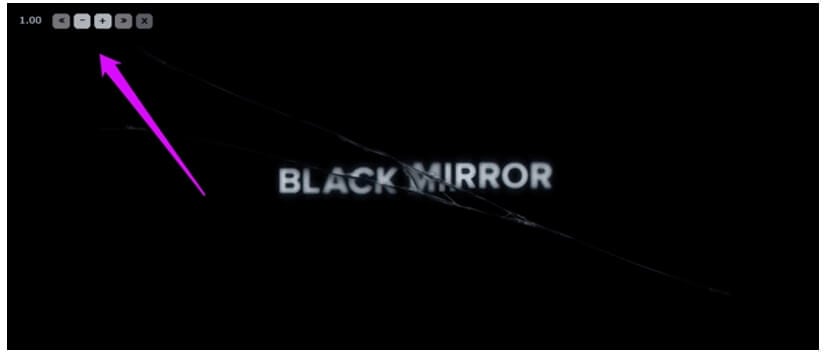
Rewind and forward time may also be configured, as can the chosen playback speed and the rate at which the playback speed increases or decreases each time the plus/minus symbol is pressed. The extension promises to function on any video streaming website which supports HTML5 videos.
Part 4: Why Would You Change Netflix Playback Speeds?
Customers have “often wanted” variable-speed streaming, Netflix said while explaining when launching the feature. When it comes to movies and TV shows, why would anybody want to watch them more quickly or more slowly?
Saving Your Precious Time
There’s a lot of debate over this, but it’s already available on other services. Content providers almost universally praise YouTube’s ability to let users speed up videos. DVD and Blu-ray players, on the other hand, often have this feature. Podcast players are available that allow you to listen to a whole episode on your commute.
Binge-Watch Shows Quickly
Netflix series, not movies, are better suited to quicker playback rates. Speeding up Netflix material means that you may finish a season in a matter of days rather than weeks. If you would like to catch up on the latest episodes of Daredevil, you may do so by increasing Netflix’s playback rate to 1.5x.
Is there that much of a difference? You can view a 60-minute program in 40 minutes if it is sped up by 1.5x. You gain 100 minutes if you watch a 10-episode miniseries at 1.2x speed, with every episode clocking in at 60 minutes. Normal speed and 1.2x speed make no discernible change in the viewing experience.
Match the Director’s and Writer’s Perspective
Furthermore, every one of us has a unique perspective on the films we see. Although the intentions of both the directors and writers may be the same, audiences may perceive a production in various ways. Therefore, changing playback speed may be considered as making the movies or videos available for everyone to watch instantly and learn about the plots with a clearer understanding.
FAQs About Changing Netflix Video Playback
1. How to Control Netflix Playback Speed On TV?
Unfortunately, there seems to be no apparent solution to this. However, that’s not to say there won’t ever be in the future. With Netflix constantly updating and adding new features for everyone, you can’t rule out a possibility.
2. What Speeds Can You Choose from Netflix Speed Control?
Netflix introduced new playback settings that allow users to select the speed they wish to view content on their mobile devices or tablets. Users can stream Netflix movies at 0.5x or 0.75x pace on a smartphone or 1.25x or 1.5 speed.
3. Can I Play Netflix On 2X?
Netflix allows you to adjust the playback speed of the video to 0.75x and 0.5x to the lowest, and from 1.25x to 1.50x to the fastest. However, it doesn’t yet offer the 2x playback speed.
- Title: In 2024, Navigate to Your Preferred Stream Rate - Netflix's Controls
- Author: David
- Created at : 2024-07-31 16:15:43
- Updated at : 2024-08-01 16:15:43
- Link: https://extra-guidance.techidaily.com/in-2024-navigate-to-your-preferred-stream-rate-netflixs-controls/
- License: This work is licensed under CC BY-NC-SA 4.0.



 OtsAV Radio Webcaster
OtsAV Radio Webcaster


.png) Kanto Player Professional
Kanto Player Professional
 vMix HD - Software based live production. vMix HD includes everything in vMix Basic HD plus 1000 inputs, Video List, 4 Overlay Channels, and 1 vMix Call
vMix HD - Software based live production. vMix HD includes everything in vMix Basic HD plus 1000 inputs, Video List, 4 Overlay Channels, and 1 vMix Call

 PCDJ Karaoki is the complete professional karaoke software designed for KJs and karaoke venues. Karaoki includes an advanced automatic singer rotation list with singer history, key control, news ticker, next singers screen, a song book exporter and printer, a jukebox background music player and many other features designed so you can host karaoke shows faster and easier!
PCDJ Karaoki is the complete professional karaoke software designed for KJs and karaoke venues. Karaoki includes an advanced automatic singer rotation list with singer history, key control, news ticker, next singers screen, a song book exporter and printer, a jukebox background music player and many other features designed so you can host karaoke shows faster and easier! CollageIt Pro
CollageIt Pro LYRX is an easy-to-use karaoke software with the professional features karaoke hosts need to perform with precision. LYRX is karaoke show hosting software that supports all standard karaoke file types as well as HD video formats, and it’s truly fun to use.
LYRX is an easy-to-use karaoke software with the professional features karaoke hosts need to perform with precision. LYRX is karaoke show hosting software that supports all standard karaoke file types as well as HD video formats, and it’s truly fun to use. vMix 4K - Software based live production. vMix 4K includes everything in vMix HD plus 4K support, PTZ control, External/Fullscreen output, 4 Virtual Outputs, 1 Replay, 4 vMix Call, and 2 Recorders.
vMix 4K - Software based live production. vMix 4K includes everything in vMix HD plus 4K support, PTZ control, External/Fullscreen output, 4 Virtual Outputs, 1 Replay, 4 vMix Call, and 2 Recorders. Epubor Audible Converter for Win: Download and convert Audible AAXC/AA/AAX to MP3 with 100% original quality preserved.
Epubor Audible Converter for Win: Download and convert Audible AAXC/AA/AAX to MP3 with 100% original quality preserved.