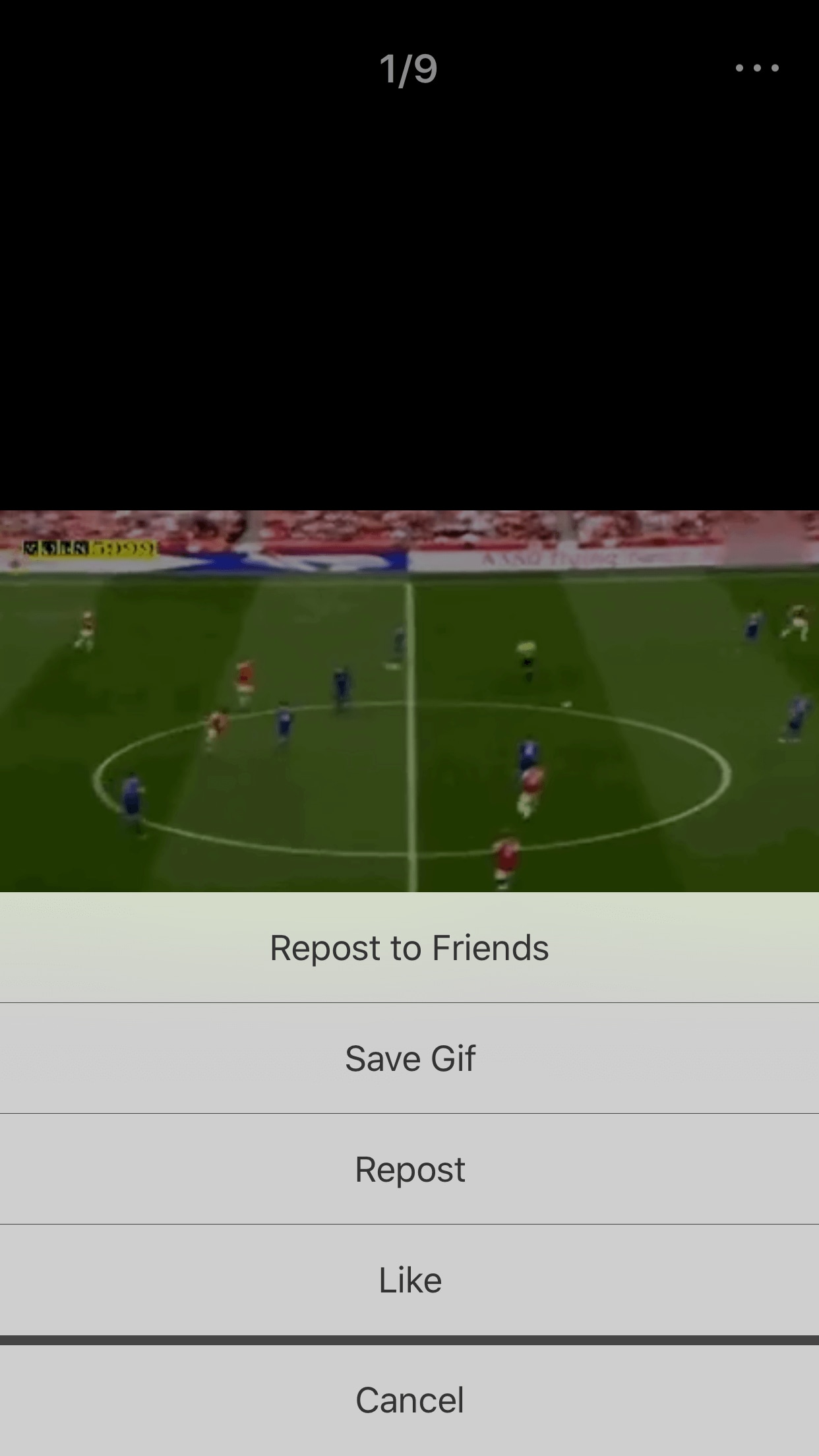![[New] IPhones Made Simple How to Save and Savor Animated Images](https://thmb.techidaily.com/a49d5779dbd8d3bcb3bf8423c93f4ef941ba145d1cb34757b006a9b7dc8bcdff.jpeg)
"[New] IPhones Made Simple How to Save and Savor Animated Images"

IPhones Made Simple: How to Save and Savor Animated Images
How to Save and Play GIFs on An iPhone

Ollie Mattison
Mar 27, 2024• Proven solutions
Humor is one of the most important segments of our lives, which is the reason why GIFs have become so popular in the last couple of years. GIFs offer an endless source of fun, and it is only reasonable that some iPhone owners want to create GIF collections on their phones.
You May Also like: Best 10 GIF Apps for iPhone >>
In this tutorial, we will show you how you can save GIFs from any other social media platform like Tumblr, Twitter, and share them with your friends via messages or emails directly from your iPhone.
How to Download and Save GIFs on an iPhone
Regardless of which version iOS you have on your iPhone, saving GIFs on your device isn’t complicated at all, but some older versions of iOS require third-party apps in order to be able to play GIFs.
Section 1: iOS 11 Users
After waiting for so long iPhone owners can finally enjoy the benefits of the GIFs feature in the Photos app. These simple steps will show you how to save any GIF you like in just a few taps.
Step 1: Once you’ve found a GIF you’d like to store on your phone, tap on the image and hold until the menu appears on the screen, and then pick the Save GIF option, to save it on your Camera Roll.
Step 2: Now that the GIF is saved on your iPhone, you can always access it from the Photos app. Your GIF collection is located in the Animated folder, and if at any point you would like to take a look at a GIF you saved, you can just open the Animated folder. Simply tap on any GIF to display it in full-screen mode, but if the GIF isn’t stored locally on your iPhone you’ll need to wait for a few seconds until it’s downloaded from the iCloud Photo Library.
Section 2: iOS 10 or Earlier
The process of saving a GIF on iOS 10 or earlier versions of iOS is virtually the same as the one on iOS 11. So, after you’ve discovered a GIF you’d like to save, tap on it to activate the 3D touch, or just tap and hold the image if your iPhone doesn’t have this feature. In either case, simply choose the Save option once the new window appears on your screen.
Go to the Photos app, where the GIF you saved is located, and you’ll see that the GIF is motionless, and it will be displayed as a photo until you send it to someone via Messages or Email.
Installing a third party app on your iPhone will enable you to save and look at GIFs from your iPhone. An app like GifWrapped or GifPlayerFree will allow you to view GIFs or create an entire collection of GIFs on your iPhone even if you have iOS 10 or some earlier version of the operating system installed on your device.
Read More to Get : Best GIF Text Makers to Generate Your Text Simple >>
GIF tool That Offers You More Editing Features
Despite the fact that viewing GIFs on iOS 11 is now possible, GIF enthusiasts still can’t edit GIFs on their iPhones. A third party tool is required in order to create new GIFs or edit the existing ones. Wondershare Filmora is a powerful video editing software for Mac and PC which enables its users to create GIF files. Filmora also provides amazing video editing tools that can be used to add text to videos or GIFs, adjust the video playback speed or apply filters. You can export all GIFs and video files directly to your iPhone X, or any other model of the iPhone directly from Filmora, which is why this photo editing software can be used effectively to create GIFs you want to store on your iPhone.
However, if you want to make a GIF online, Filmora meme maker is your ultimate solution. It helps you make image, GIF and video memes directly without watermark. It is totally FREE to use and no sign up. You can change text size, color and position to create caption when you are editing. You can also put text inside or outside in GIF. Just with a few clicks, your GIF is done . Try it now!
 Download Mac Version ](https://tools.techidaily.com/wondershare/filmora/download/ )
Download Mac Version ](https://tools.techidaily.com/wondershare/filmora/download/ )

Ollie Mattison
Ollie Mattison is a writer and a lover of all things video.
Follow @Ollie Mattison
Ollie Mattison
Mar 27, 2024• Proven solutions
Humor is one of the most important segments of our lives, which is the reason why GIFs have become so popular in the last couple of years. GIFs offer an endless source of fun, and it is only reasonable that some iPhone owners want to create GIF collections on their phones.
You May Also like: Best 10 GIF Apps for iPhone >>
In this tutorial, we will show you how you can save GIFs from any other social media platform like Tumblr, Twitter, and share them with your friends via messages or emails directly from your iPhone.
How to Download and Save GIFs on an iPhone
Regardless of which version iOS you have on your iPhone, saving GIFs on your device isn’t complicated at all, but some older versions of iOS require third-party apps in order to be able to play GIFs.
Section 1: iOS 11 Users
After waiting for so long iPhone owners can finally enjoy the benefits of the GIFs feature in the Photos app. These simple steps will show you how to save any GIF you like in just a few taps.
Step 1: Once you’ve found a GIF you’d like to store on your phone, tap on the image and hold until the menu appears on the screen, and then pick the Save GIF option, to save it on your Camera Roll.
Step 2: Now that the GIF is saved on your iPhone, you can always access it from the Photos app. Your GIF collection is located in the Animated folder, and if at any point you would like to take a look at a GIF you saved, you can just open the Animated folder. Simply tap on any GIF to display it in full-screen mode, but if the GIF isn’t stored locally on your iPhone you’ll need to wait for a few seconds until it’s downloaded from the iCloud Photo Library.
Section 2: iOS 10 or Earlier
The process of saving a GIF on iOS 10 or earlier versions of iOS is virtually the same as the one on iOS 11. So, after you’ve discovered a GIF you’d like to save, tap on it to activate the 3D touch, or just tap and hold the image if your iPhone doesn’t have this feature. In either case, simply choose the Save option once the new window appears on your screen.
Go to the Photos app, where the GIF you saved is located, and you’ll see that the GIF is motionless, and it will be displayed as a photo until you send it to someone via Messages or Email.
Installing a third party app on your iPhone will enable you to save and look at GIFs from your iPhone. An app like GifWrapped or GifPlayerFree will allow you to view GIFs or create an entire collection of GIFs on your iPhone even if you have iOS 10 or some earlier version of the operating system installed on your device.
Read More to Get : Best GIF Text Makers to Generate Your Text Simple >>
GIF tool That Offers You More Editing Features
Despite the fact that viewing GIFs on iOS 11 is now possible, GIF enthusiasts still can’t edit GIFs on their iPhones. A third party tool is required in order to create new GIFs or edit the existing ones. Wondershare Filmora is a powerful video editing software for Mac and PC which enables its users to create GIF files. Filmora also provides amazing video editing tools that can be used to add text to videos or GIFs, adjust the video playback speed or apply filters. You can export all GIFs and video files directly to your iPhone X, or any other model of the iPhone directly from Filmora, which is why this photo editing software can be used effectively to create GIFs you want to store on your iPhone.
However, if you want to make a GIF online, Filmora meme maker is your ultimate solution. It helps you make image, GIF and video memes directly without watermark. It is totally FREE to use and no sign up. You can change text size, color and position to create caption when you are editing. You can also put text inside or outside in GIF. Just with a few clicks, your GIF is done . Try it now!
 Download Mac Version ](https://tools.techidaily.com/wondershare/filmora/download/ )
Download Mac Version ](https://tools.techidaily.com/wondershare/filmora/download/ )

Ollie Mattison
Ollie Mattison is a writer and a lover of all things video.
Follow @Ollie Mattison
Ollie Mattison
Mar 27, 2024• Proven solutions
Humor is one of the most important segments of our lives, which is the reason why GIFs have become so popular in the last couple of years. GIFs offer an endless source of fun, and it is only reasonable that some iPhone owners want to create GIF collections on their phones.
You May Also like: Best 10 GIF Apps for iPhone >>
In this tutorial, we will show you how you can save GIFs from any other social media platform like Tumblr, Twitter, and share them with your friends via messages or emails directly from your iPhone.
How to Download and Save GIFs on an iPhone
Regardless of which version iOS you have on your iPhone, saving GIFs on your device isn’t complicated at all, but some older versions of iOS require third-party apps in order to be able to play GIFs.
Section 1: iOS 11 Users
After waiting for so long iPhone owners can finally enjoy the benefits of the GIFs feature in the Photos app. These simple steps will show you how to save any GIF you like in just a few taps.
Step 1: Once you’ve found a GIF you’d like to store on your phone, tap on the image and hold until the menu appears on the screen, and then pick the Save GIF option, to save it on your Camera Roll.
Step 2: Now that the GIF is saved on your iPhone, you can always access it from the Photos app. Your GIF collection is located in the Animated folder, and if at any point you would like to take a look at a GIF you saved, you can just open the Animated folder. Simply tap on any GIF to display it in full-screen mode, but if the GIF isn’t stored locally on your iPhone you’ll need to wait for a few seconds until it’s downloaded from the iCloud Photo Library.
Section 2: iOS 10 or Earlier
The process of saving a GIF on iOS 10 or earlier versions of iOS is virtually the same as the one on iOS 11. So, after you’ve discovered a GIF you’d like to save, tap on it to activate the 3D touch, or just tap and hold the image if your iPhone doesn’t have this feature. In either case, simply choose the Save option once the new window appears on your screen.
Go to the Photos app, where the GIF you saved is located, and you’ll see that the GIF is motionless, and it will be displayed as a photo until you send it to someone via Messages or Email.
Installing a third party app on your iPhone will enable you to save and look at GIFs from your iPhone. An app like GifWrapped or GifPlayerFree will allow you to view GIFs or create an entire collection of GIFs on your iPhone even if you have iOS 10 or some earlier version of the operating system installed on your device.
Read More to Get : Best GIF Text Makers to Generate Your Text Simple >>
GIF tool That Offers You More Editing Features
Despite the fact that viewing GIFs on iOS 11 is now possible, GIF enthusiasts still can’t edit GIFs on their iPhones. A third party tool is required in order to create new GIFs or edit the existing ones. Wondershare Filmora is a powerful video editing software for Mac and PC which enables its users to create GIF files. Filmora also provides amazing video editing tools that can be used to add text to videos or GIFs, adjust the video playback speed or apply filters. You can export all GIFs and video files directly to your iPhone X, or any other model of the iPhone directly from Filmora, which is why this photo editing software can be used effectively to create GIFs you want to store on your iPhone.
However, if you want to make a GIF online, Filmora meme maker is your ultimate solution. It helps you make image, GIF and video memes directly without watermark. It is totally FREE to use and no sign up. You can change text size, color and position to create caption when you are editing. You can also put text inside or outside in GIF. Just with a few clicks, your GIF is done . Try it now!
 Download Mac Version ](https://tools.techidaily.com/wondershare/filmora/download/ )
Download Mac Version ](https://tools.techidaily.com/wondershare/filmora/download/ )

Ollie Mattison
Ollie Mattison is a writer and a lover of all things video.
Follow @Ollie Mattison
Ollie Mattison
Mar 27, 2024• Proven solutions
Humor is one of the most important segments of our lives, which is the reason why GIFs have become so popular in the last couple of years. GIFs offer an endless source of fun, and it is only reasonable that some iPhone owners want to create GIF collections on their phones.
You May Also like: Best 10 GIF Apps for iPhone >>
In this tutorial, we will show you how you can save GIFs from any other social media platform like Tumblr, Twitter, and share them with your friends via messages or emails directly from your iPhone.
How to Download and Save GIFs on an iPhone
Regardless of which version iOS you have on your iPhone, saving GIFs on your device isn’t complicated at all, but some older versions of iOS require third-party apps in order to be able to play GIFs.
Section 1: iOS 11 Users
After waiting for so long iPhone owners can finally enjoy the benefits of the GIFs feature in the Photos app. These simple steps will show you how to save any GIF you like in just a few taps.
Step 1: Once you’ve found a GIF you’d like to store on your phone, tap on the image and hold until the menu appears on the screen, and then pick the Save GIF option, to save it on your Camera Roll.
Step 2: Now that the GIF is saved on your iPhone, you can always access it from the Photos app. Your GIF collection is located in the Animated folder, and if at any point you would like to take a look at a GIF you saved, you can just open the Animated folder. Simply tap on any GIF to display it in full-screen mode, but if the GIF isn’t stored locally on your iPhone you’ll need to wait for a few seconds until it’s downloaded from the iCloud Photo Library.
Section 2: iOS 10 or Earlier
The process of saving a GIF on iOS 10 or earlier versions of iOS is virtually the same as the one on iOS 11. So, after you’ve discovered a GIF you’d like to save, tap on it to activate the 3D touch, or just tap and hold the image if your iPhone doesn’t have this feature. In either case, simply choose the Save option once the new window appears on your screen.
Go to the Photos app, where the GIF you saved is located, and you’ll see that the GIF is motionless, and it will be displayed as a photo until you send it to someone via Messages or Email.
Installing a third party app on your iPhone will enable you to save and look at GIFs from your iPhone. An app like GifWrapped or GifPlayerFree will allow you to view GIFs or create an entire collection of GIFs on your iPhone even if you have iOS 10 or some earlier version of the operating system installed on your device.
Read More to Get : Best GIF Text Makers to Generate Your Text Simple >>
GIF tool That Offers You More Editing Features
Despite the fact that viewing GIFs on iOS 11 is now possible, GIF enthusiasts still can’t edit GIFs on their iPhones. A third party tool is required in order to create new GIFs or edit the existing ones. Wondershare Filmora is a powerful video editing software for Mac and PC which enables its users to create GIF files. Filmora also provides amazing video editing tools that can be used to add text to videos or GIFs, adjust the video playback speed or apply filters. You can export all GIFs and video files directly to your iPhone X, or any other model of the iPhone directly from Filmora, which is why this photo editing software can be used effectively to create GIFs you want to store on your iPhone.
However, if you want to make a GIF online, Filmora meme maker is your ultimate solution. It helps you make image, GIF and video memes directly without watermark. It is totally FREE to use and no sign up. You can change text size, color and position to create caption when you are editing. You can also put text inside or outside in GIF. Just with a few clicks, your GIF is done . Try it now!
 Download Mac Version ](https://tools.techidaily.com/wondershare/filmora/download/ )
Download Mac Version ](https://tools.techidaily.com/wondershare/filmora/download/ )

Ollie Mattison
Ollie Mattison is a writer and a lover of all things video.
Follow @Ollie Mattison
Also read:
- [Updated] Capturing the Echoes of Yesteryears Scanning and Storing Vintage Prints
- [Updated] In 2024, Go Global with Music Transform Your Spotify Lists Into YouTube Videos
- [Updated] Optimal Technique Integrating GoPro Videos Into Compreited Cinematic Universe
- 2024 Approved Golden Collection Classic Ringtones at Your Fingertips
- 2024 Approved Samsung UE590 Unveiled Ultra HD 4K & FreeSync Edition
- In 2024, Does find my friends work on Apple iPhone 14 Pro | Dr.fone
- In 2024, How To Bypass the Required Apple Store Verification For iPhone 15 Plus
- In 2024, Mastering Sound Top 10 Microphones
- In 2024, Sculptors of Immersive Digital Universes
- In 2024, SongCutter Pro Turning Tamil Tracks Into Call Alerts
- Melodic Merge The Journey Through Crossfading for 2024
- Optimizing Story Video Playback Rate on Instagram App for 2024
- Resolved: Fixes Now Available for Far Cry 6 Initial PC Startup Issues
- Solving iPhone Call Issue: Why Your Phone Isn't Ringing & 12 Solutions
- Unveiling the Secrets to Success in NHL 19 eSports Competitions
- Title: [New] IPhones Made Simple How to Save and Savor Animated Images
- Author: David
- Created at : 2024-10-21 20:11:22
- Updated at : 2024-10-25 19:31:17
- Link: https://extra-guidance.techidaily.com/new-iphones-made-simple-how-to-save-and-savor-animated-images/
- License: This work is licensed under CC BY-NC-SA 4.0.