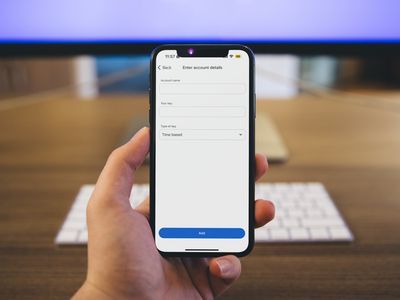
"Sierra Navigating Desktop, Drives with Ease for 2024"

Sierra: Navigating Desktop, Drives with Ease
What to Do with iCloud Drive’s Desktop &Documents Access in Sierra

Richard Bennett
Mar 27, 2024• Proven solutions
MacOS Sierra allows iCloud Drive to save files from your document folders and desktop to the cloud. All your files saved in either documents or desktop really counts against the storage allocation of iCloud Drive. Let’s say for instance when you have files of about 1GB in your Mac’s desktop and documents folder, your iCloud Drive should have a similar or more storage capacity.
However, Free iCould storage for 5GB would not be enough, you can upgrade such as 50GB, 200GBand 1TB. For iCloud storage upgrades, they are available at a fair and reasonable cost. In addition, you will just pay for a particular storage upgrade on a monthly basis.
How to turn on iCloud Drive’s Documents and Desktop access [Step-by-Step]
How to access iCloud Drive’s Desktop and Documents with an IOS
How to access iCloud Desktop and Documents with a different Mac device
How to turn on iCloud Drive’s Documents and Desktop access [Step-by-Step]
Turning on iCloud Drive’s Desktop and documents in macOS Sierra is hard when it is new to you. Following the steps given below will help lessen your burden.
You have to employ MacBook Pro that runs the macOS Sierra Public Beta 2.
- Go to Apple menu, system preferences, and iCloud.
- You can find the iCloud Drive at the top of the list in which it is located at the window’s main section. You can do this by checking its box and then click on Options.
- As a part of the process to turn on the desktop and documents in macOS Sierra, you will encounter a section that is labeled “Apps that store data and documents in iCloud will appear here.” You can see this in the documents tab and you need to activate the Documents and Desktop Folders listing by checking the box.
Activating iCloud Drive’s desktop and the document will just last for a few minutes. In saving your files to iCloud, it can be done fast and easy. When it comes to the duration of the saving process, it will depend on the number of your files.
How to access iCloud Drive’s Desktop and Documents with an IOS
When you have an IOS device, all the files that you saved in the Documents and Desktop folder are accessible as long as your iCloud Drive is turned on.
You can see important files in Settings > iCloud > iCloud Drive.
Below are the steps to access any iCloud documents when you have an IOS device.
- You have to click “Show” on the Home Screen Setting.
- Aside from that, the iCloud Drive app should be tapped. In doing so, you can see the folders you totally need. By clicking a folder, you can get a very salient file. Thus, make certain of activating your iCloud Drive so that you will be guided all throughout the process.
How to access iCloud Desktop and Documents with a different Mac device
If you have a different Mac device, you can easily get to the Desktop and Document folders by using the following steps:
- You have to turn on the iCloud Drove access using the iCloud system preference and that is through Apple Menu – System Preferences – iCloud.
- You can find the iCloud Drive under Favorites in the Finder window. When you are in the window, you can click “Go Menu” and choose iCloud Drive. Another thing, you can click Shift – Command – I.
- When you are utilizing another Sierra Mac:
Any file will appear automatically in its Desktop and Documents folder as long as it has internet access. You will notice that in a particular finder window, a folder appears under iCloud. When it comes to the OS X previous versions, it appears in favorites.
- If you are using the other Mac devices that do not have MacOS Sierra:
Desktop and Documents are still accessible when you have an internet connection. When you are in a finder window, you should click the “Go Menu” and select “iCloud Drive.” In this manner, you can see all the folders you need. Nevertheless, there are things to bear in mind as follows:
All your files in the local device of a non-Sierra Mac will not be saved automatically to iCloud Drive. When you want to access all those documents, you have to save them manually to iCloud Drive’s Desktop and Documents. After that, you can see whatever file you need to access on your Sierra Mac.
When it comes to the Sierra Public Beta 2, you ought to move the files. You do not have to copy all of them. In copying files from iCloud Desktop or Document folder when utilizing a non-sierra Mac, you just need to right-click the “file” and select “Copy.” On your non-Sierra Mac, right-click the “Destination” and click “Paste Item.”
Presently, Sierra is in beta, which means that there will be changes regarding how all these things work in the near future.
To sum it up, if you want to save and access any file but you do not know what to employ, you can count on the MacOS Sierra. Instead of using printed materials, saving your files through MacOS Sierra is better. Surely, you can have an experience that you will always love and appreciate.

Richard Bennett
Richard Bennett is a writer and a lover of all things video.
Follow @Richard Bennett
Richard Bennett
Mar 27, 2024• Proven solutions
MacOS Sierra allows iCloud Drive to save files from your document folders and desktop to the cloud. All your files saved in either documents or desktop really counts against the storage allocation of iCloud Drive. Let’s say for instance when you have files of about 1GB in your Mac’s desktop and documents folder, your iCloud Drive should have a similar or more storage capacity.
However, Free iCould storage for 5GB would not be enough, you can upgrade such as 50GB, 200GBand 1TB. For iCloud storage upgrades, they are available at a fair and reasonable cost. In addition, you will just pay for a particular storage upgrade on a monthly basis.
How to turn on iCloud Drive’s Documents and Desktop access [Step-by-Step]
How to access iCloud Drive’s Desktop and Documents with an IOS
How to access iCloud Desktop and Documents with a different Mac device
How to turn on iCloud Drive’s Documents and Desktop access [Step-by-Step]
Turning on iCloud Drive’s Desktop and documents in macOS Sierra is hard when it is new to you. Following the steps given below will help lessen your burden.
You have to employ MacBook Pro that runs the macOS Sierra Public Beta 2.
- Go to Apple menu, system preferences, and iCloud.
- You can find the iCloud Drive at the top of the list in which it is located at the window’s main section. You can do this by checking its box and then click on Options.
- As a part of the process to turn on the desktop and documents in macOS Sierra, you will encounter a section that is labeled “Apps that store data and documents in iCloud will appear here.” You can see this in the documents tab and you need to activate the Documents and Desktop Folders listing by checking the box.
Activating iCloud Drive’s desktop and the document will just last for a few minutes. In saving your files to iCloud, it can be done fast and easy. When it comes to the duration of the saving process, it will depend on the number of your files.
How to access iCloud Drive’s Desktop and Documents with an IOS
When you have an IOS device, all the files that you saved in the Documents and Desktop folder are accessible as long as your iCloud Drive is turned on.
You can see important files in Settings > iCloud > iCloud Drive.
Below are the steps to access any iCloud documents when you have an IOS device.
- You have to click “Show” on the Home Screen Setting.
- Aside from that, the iCloud Drive app should be tapped. In doing so, you can see the folders you totally need. By clicking a folder, you can get a very salient file. Thus, make certain of activating your iCloud Drive so that you will be guided all throughout the process.
How to access iCloud Desktop and Documents with a different Mac device
If you have a different Mac device, you can easily get to the Desktop and Document folders by using the following steps:
- You have to turn on the iCloud Drove access using the iCloud system preference and that is through Apple Menu – System Preferences – iCloud.
- You can find the iCloud Drive under Favorites in the Finder window. When you are in the window, you can click “Go Menu” and choose iCloud Drive. Another thing, you can click Shift – Command – I.
- When you are utilizing another Sierra Mac:
Any file will appear automatically in its Desktop and Documents folder as long as it has internet access. You will notice that in a particular finder window, a folder appears under iCloud. When it comes to the OS X previous versions, it appears in favorites.
- If you are using the other Mac devices that do not have MacOS Sierra:
Desktop and Documents are still accessible when you have an internet connection. When you are in a finder window, you should click the “Go Menu” and select “iCloud Drive.” In this manner, you can see all the folders you need. Nevertheless, there are things to bear in mind as follows:
All your files in the local device of a non-Sierra Mac will not be saved automatically to iCloud Drive. When you want to access all those documents, you have to save them manually to iCloud Drive’s Desktop and Documents. After that, you can see whatever file you need to access on your Sierra Mac.
When it comes to the Sierra Public Beta 2, you ought to move the files. You do not have to copy all of them. In copying files from iCloud Desktop or Document folder when utilizing a non-sierra Mac, you just need to right-click the “file” and select “Copy.” On your non-Sierra Mac, right-click the “Destination” and click “Paste Item.”
Presently, Sierra is in beta, which means that there will be changes regarding how all these things work in the near future.
To sum it up, if you want to save and access any file but you do not know what to employ, you can count on the MacOS Sierra. Instead of using printed materials, saving your files through MacOS Sierra is better. Surely, you can have an experience that you will always love and appreciate.

Richard Bennett
Richard Bennett is a writer and a lover of all things video.
Follow @Richard Bennett
Richard Bennett
Mar 27, 2024• Proven solutions
MacOS Sierra allows iCloud Drive to save files from your document folders and desktop to the cloud. All your files saved in either documents or desktop really counts against the storage allocation of iCloud Drive. Let’s say for instance when you have files of about 1GB in your Mac’s desktop and documents folder, your iCloud Drive should have a similar or more storage capacity.
However, Free iCould storage for 5GB would not be enough, you can upgrade such as 50GB, 200GBand 1TB. For iCloud storage upgrades, they are available at a fair and reasonable cost. In addition, you will just pay for a particular storage upgrade on a monthly basis.
How to turn on iCloud Drive’s Documents and Desktop access [Step-by-Step]
How to access iCloud Drive’s Desktop and Documents with an IOS
How to access iCloud Desktop and Documents with a different Mac device
How to turn on iCloud Drive’s Documents and Desktop access [Step-by-Step]
Turning on iCloud Drive’s Desktop and documents in macOS Sierra is hard when it is new to you. Following the steps given below will help lessen your burden.
You have to employ MacBook Pro that runs the macOS Sierra Public Beta 2.
- Go to Apple menu, system preferences, and iCloud.
- You can find the iCloud Drive at the top of the list in which it is located at the window’s main section. You can do this by checking its box and then click on Options.
- As a part of the process to turn on the desktop and documents in macOS Sierra, you will encounter a section that is labeled “Apps that store data and documents in iCloud will appear here.” You can see this in the documents tab and you need to activate the Documents and Desktop Folders listing by checking the box.
Activating iCloud Drive’s desktop and the document will just last for a few minutes. In saving your files to iCloud, it can be done fast and easy. When it comes to the duration of the saving process, it will depend on the number of your files.
How to access iCloud Drive’s Desktop and Documents with an IOS
When you have an IOS device, all the files that you saved in the Documents and Desktop folder are accessible as long as your iCloud Drive is turned on.
You can see important files in Settings > iCloud > iCloud Drive.
Below are the steps to access any iCloud documents when you have an IOS device.
- You have to click “Show” on the Home Screen Setting.
- Aside from that, the iCloud Drive app should be tapped. In doing so, you can see the folders you totally need. By clicking a folder, you can get a very salient file. Thus, make certain of activating your iCloud Drive so that you will be guided all throughout the process.
How to access iCloud Desktop and Documents with a different Mac device
If you have a different Mac device, you can easily get to the Desktop and Document folders by using the following steps:
- You have to turn on the iCloud Drove access using the iCloud system preference and that is through Apple Menu – System Preferences – iCloud.
- You can find the iCloud Drive under Favorites in the Finder window. When you are in the window, you can click “Go Menu” and choose iCloud Drive. Another thing, you can click Shift – Command – I.
- When you are utilizing another Sierra Mac:
Any file will appear automatically in its Desktop and Documents folder as long as it has internet access. You will notice that in a particular finder window, a folder appears under iCloud. When it comes to the OS X previous versions, it appears in favorites.
- If you are using the other Mac devices that do not have MacOS Sierra:
Desktop and Documents are still accessible when you have an internet connection. When you are in a finder window, you should click the “Go Menu” and select “iCloud Drive.” In this manner, you can see all the folders you need. Nevertheless, there are things to bear in mind as follows:
All your files in the local device of a non-Sierra Mac will not be saved automatically to iCloud Drive. When you want to access all those documents, you have to save them manually to iCloud Drive’s Desktop and Documents. After that, you can see whatever file you need to access on your Sierra Mac.
When it comes to the Sierra Public Beta 2, you ought to move the files. You do not have to copy all of them. In copying files from iCloud Desktop or Document folder when utilizing a non-sierra Mac, you just need to right-click the “file” and select “Copy.” On your non-Sierra Mac, right-click the “Destination” and click “Paste Item.”
Presently, Sierra is in beta, which means that there will be changes regarding how all these things work in the near future.
To sum it up, if you want to save and access any file but you do not know what to employ, you can count on the MacOS Sierra. Instead of using printed materials, saving your files through MacOS Sierra is better. Surely, you can have an experience that you will always love and appreciate.

Richard Bennett
Richard Bennett is a writer and a lover of all things video.
Follow @Richard Bennett
Richard Bennett
Mar 27, 2024• Proven solutions
MacOS Sierra allows iCloud Drive to save files from your document folders and desktop to the cloud. All your files saved in either documents or desktop really counts against the storage allocation of iCloud Drive. Let’s say for instance when you have files of about 1GB in your Mac’s desktop and documents folder, your iCloud Drive should have a similar or more storage capacity.
However, Free iCould storage for 5GB would not be enough, you can upgrade such as 50GB, 200GBand 1TB. For iCloud storage upgrades, they are available at a fair and reasonable cost. In addition, you will just pay for a particular storage upgrade on a monthly basis.
How to turn on iCloud Drive’s Documents and Desktop access [Step-by-Step]
How to access iCloud Drive’s Desktop and Documents with an IOS
How to access iCloud Desktop and Documents with a different Mac device
How to turn on iCloud Drive’s Documents and Desktop access [Step-by-Step]
Turning on iCloud Drive’s Desktop and documents in macOS Sierra is hard when it is new to you. Following the steps given below will help lessen your burden.
You have to employ MacBook Pro that runs the macOS Sierra Public Beta 2.
- Go to Apple menu, system preferences, and iCloud.
- You can find the iCloud Drive at the top of the list in which it is located at the window’s main section. You can do this by checking its box and then click on Options.
- As a part of the process to turn on the desktop and documents in macOS Sierra, you will encounter a section that is labeled “Apps that store data and documents in iCloud will appear here.” You can see this in the documents tab and you need to activate the Documents and Desktop Folders listing by checking the box.
Activating iCloud Drive’s desktop and the document will just last for a few minutes. In saving your files to iCloud, it can be done fast and easy. When it comes to the duration of the saving process, it will depend on the number of your files.
How to access iCloud Drive’s Desktop and Documents with an IOS
When you have an IOS device, all the files that you saved in the Documents and Desktop folder are accessible as long as your iCloud Drive is turned on.
You can see important files in Settings > iCloud > iCloud Drive.
Below are the steps to access any iCloud documents when you have an IOS device.
- You have to click “Show” on the Home Screen Setting.
- Aside from that, the iCloud Drive app should be tapped. In doing so, you can see the folders you totally need. By clicking a folder, you can get a very salient file. Thus, make certain of activating your iCloud Drive so that you will be guided all throughout the process.
How to access iCloud Desktop and Documents with a different Mac device
If you have a different Mac device, you can easily get to the Desktop and Document folders by using the following steps:
- You have to turn on the iCloud Drove access using the iCloud system preference and that is through Apple Menu – System Preferences – iCloud.
- You can find the iCloud Drive under Favorites in the Finder window. When you are in the window, you can click “Go Menu” and choose iCloud Drive. Another thing, you can click Shift – Command – I.
- When you are utilizing another Sierra Mac:
Any file will appear automatically in its Desktop and Documents folder as long as it has internet access. You will notice that in a particular finder window, a folder appears under iCloud. When it comes to the OS X previous versions, it appears in favorites.
- If you are using the other Mac devices that do not have MacOS Sierra:
Desktop and Documents are still accessible when you have an internet connection. When you are in a finder window, you should click the “Go Menu” and select “iCloud Drive.” In this manner, you can see all the folders you need. Nevertheless, there are things to bear in mind as follows:
All your files in the local device of a non-Sierra Mac will not be saved automatically to iCloud Drive. When you want to access all those documents, you have to save them manually to iCloud Drive’s Desktop and Documents. After that, you can see whatever file you need to access on your Sierra Mac.
When it comes to the Sierra Public Beta 2, you ought to move the files. You do not have to copy all of them. In copying files from iCloud Desktop or Document folder when utilizing a non-sierra Mac, you just need to right-click the “file” and select “Copy.” On your non-Sierra Mac, right-click the “Destination” and click “Paste Item.”
Presently, Sierra is in beta, which means that there will be changes regarding how all these things work in the near future.
To sum it up, if you want to save and access any file but you do not know what to employ, you can count on the MacOS Sierra. Instead of using printed materials, saving your files through MacOS Sierra is better. Surely, you can have an experience that you will always love and appreciate.

Richard Bennett
Richard Bennett is a writer and a lover of all things video.
Follow @Richard Bennett
Also read:
- [New] In 2024, Evaluating TSeries' Business Model with YouTube Viewership Metrics
- [Updated] 10 Best LUTs for Adobe LightRoom
- [Updated] Isolating Subject with Affinity
- [Updated] Mastery Guide Securely Archiving Snapchat Media on Devices
- [Updated] Perfectly Suited 8 Recommended Tools for Subtitles & SRTs
- 2024 Approved Optimizing Your Podcast's iTunes Placement
- Essential Cues to Trigger an Avatar Transformation
- In 2024, Periscope Essentials Is It Free? Register Now Guide
- Rescheduled WhatsApp Privacy Policy Update Enforcement
- Six Best Cinematography Tools in UHD Space for 2024
- The Currency of Connection: Online Revenue Rules
- The Most Useful Tips for Pokemon Go Ultra League On Apple iPhone 8 | Dr.fone
- Transform Your Space with Sophistication Using Govee's Enhanced Floor Lamps - 2 and Professional Editions
- Title: Sierra Navigating Desktop, Drives with Ease for 2024
- Author: David
- Created at : 2024-12-02 19:46:10
- Updated at : 2024-12-05 17:34:55
- Link: https://extra-guidance.techidaily.com/sierra-navigating-desktop-drives-with-ease-for-2024/
- License: This work is licensed under CC BY-NC-SA 4.0.

